Bạn muốn chụp lại ảnh màn hình máy tính để lưu lại một khoảnh khắc nào đó hoặc để chụp thông báo lỗi gửi cho người hỗ trợ. Có thể bạn chưa biết là có rất nhiều cách làm việc này. Trong bài viết này, Thuthuattienich.com sẽ chia sẻ toàn bộ những cách có thể chụp màn hình máy tính nhanh và đơn giản nhất.
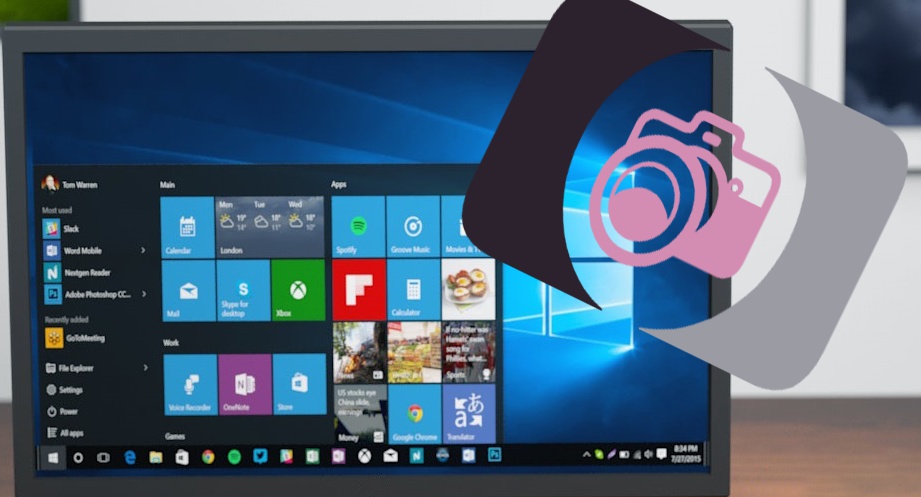
Cách chụp màn hình máy tính 01: Sử dụng phím tắt nhanh
Trên máy tính Windows
→ Chụp nhanh toàn bộ màn hình: Windows + Print Screen (hoặc Windows + Fn + Print Screen)
→ Chụp toàn bộ màn hình và chỉnh sửa: Print Screen hoặc Print Sc SysRq (nếu không được thì thử dùng Fn + Print Screen hoặc Fn + Print Sc SysRq). Quá trình chụp này chỉ lưu ảnh chụp màn hình vào clipboard, bạn phải paste hình vào các công cụ như Paint hoặc Word để xuất ra ảnh. Xem hướng dẫn chi tiết ở đây
→ Chụp màn hình của cửa sổ đang mở và chỉnh sửa: Alt + phím Print Screen hoặc Alt + Print Sc SysRq ( nếu không được thì thử dùng Alt + Fn + phím Print Screen hoặc Alt + Fn + Print Sc SysRq). Quá trình chụp này chỉ lưu ảnh chụp màn hình vào clipboard, bạn phải paste hình vào các công cụ như Paint hoặc Word để xuất ra ảnh. Xem hướng dẫn chi tiết ở đây
Mặc định ảnh chụp màn hình sẽ được lưu tại: C:\Users\(Tên máy tính)\Pictures\Screenshots, bạn có thể thay đổi thư mục lưu theo hướng dẫn ở đây.
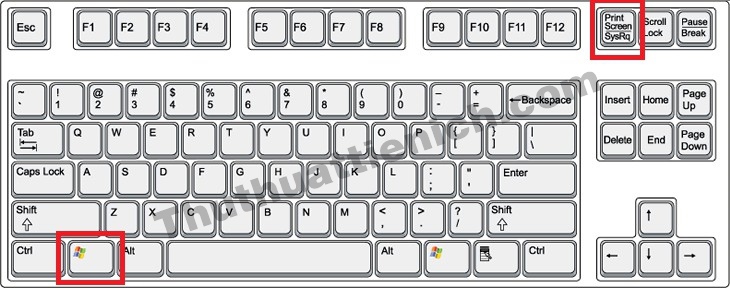
Trên máy tính macOS
- Nhấn tổ hợp phím Command + Shift + 3, ngay lập tức màn hình được chụp lại và tự động lưu ra file trên Desktop.
- Tương tự khi nhấn Command + Shift + Control +3, màn hình sẽ được chụp lại và lưu trong clipboard (hay còn gọi là bộ nhớ tạm thời), mở file và paste hình ảnh vừa chụp.
Ví dụ như hình dưới đây là mình đã chụp lại màn hình và dán vào Word.
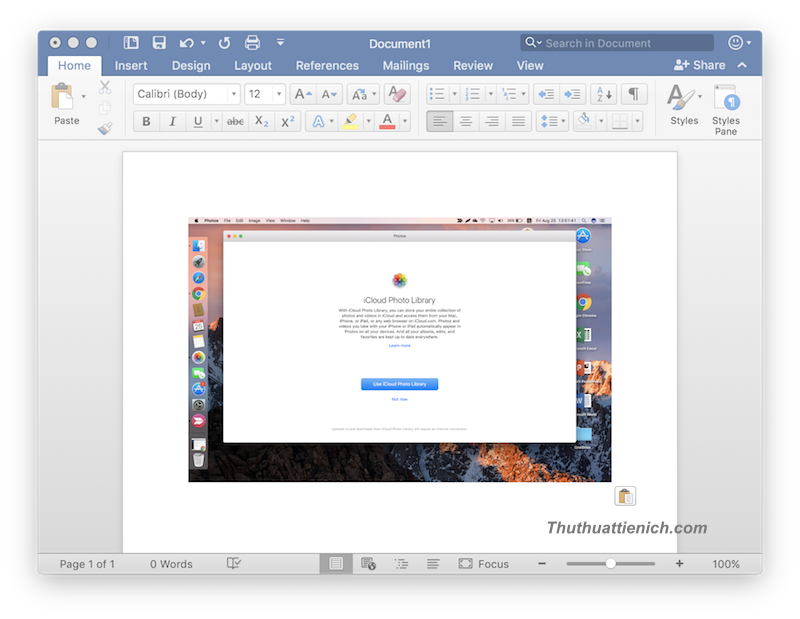
- Nhấn Command + Shift +4, thao tác này cho phép chụp màn phần màn hình bạn chọn, chỉ cần kéo và thả, bức hình sẽ tự động lưu ra file trên Desktop.
- Command + Shift + Control +4 = Tương tự như trên chỉ khác là ảnh chụp màn hình sẽ lưu vào Clipboard, chọn app và Paste
- Ngoài ra nêú nhấn Command + Shift+ 4 + Spacebar ( dấu cách), màn hình sẽ hiện lên hình camera, di chuyển đến phần bạn muốn chụp, nhấp một click thì phần bạn lựa chọn sẽ được chụp lại mà không bị vướng background.
→ Xem hướng dẫn chi tiết ở đây
Cách chụp màn hình máy tính 02: Sử dụng phần mềm hỗ trợ
Chụp màn hình máy tính sử dụng các công cụ có sẵn trên máy tính
- Trên máy tính Windows
Trên máy tính Windows từ Windows 7 chúng ta có công cụ Snipping Tool giúp chụp ảnh màn hình máy tính với nhiều tùy chọn.
Bước 1: Tìm công cụ Snipping Tool bằng khung tìm kiếm của Windows.
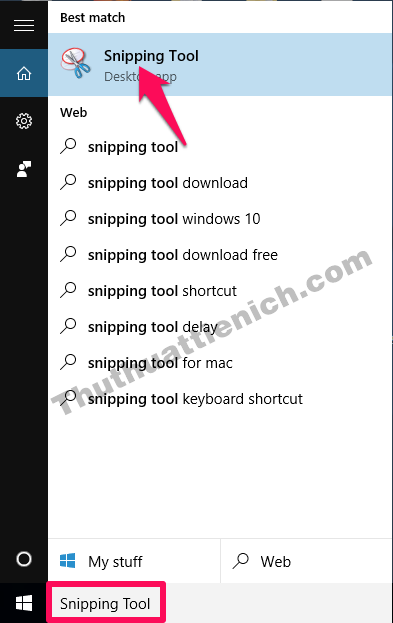
Bước 2: Sau khi mở công cụ Snipping Tool, bạn nhấn nút New để chụp ảnh màn hình ngày hoặc nhấn nút mũi tên bên phải nút New để có các tùy chọn chụp màn hình như: Tự do (Free-form Snip), Rectangular Snip (Hình chữ nhật), Window Snip (Cửa sổ), Full-screen Snip (Toàn màn hình).
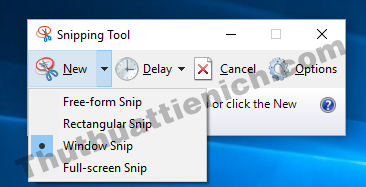
Bạn cũng có thể thiết lập tự động chụp ảnh màn hình sau một khoảng thời gian đặt trước, nhiều nhất là 5 giây.
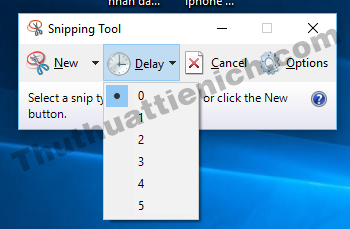
Bước 3: Sau khi chụp ảnh màn hình, bạn có thể chỉnh sửa với một số công cụ chỉnh sửa trên Snipping Tool sau đó lưu lại.
Trên Windows 10, Snipping Tool được thay thế bằng công cụ Snip & Sketch, xem hướng dẫn chi tiết ở đây
Cài thêm phần mềm hỗ trợ chụp màn hình máy tính
Lightshot là một trong những phần mềm chụp ảnh màn hình máy tính tốt nhất hiện nay (có cả phiên bản cho Windows và macOS). Để chụp ảnh màn hình máy tính với phần mềm Lightshot, bạn làm theo hướng dẫn sau:
Bước 1: Đầu tiên bạn tải về phần mềm Lightshot ở đây. Cách sử dụng phần mềm Lightshot cực kỳ đơn giản, sau khi chụp ảnh màn hình máy tính, bạn có thể chọn lưu về máy tính hoặc tải lên lưu trữ online và chia sẻ trên prntscr.
Bước 2: Sau khi cài đặt, bạn chạy phần mềm Lightshot, nhấn tiếp vào biểu tượng Lightshot trên thanh taskbar để chụp ảnh màn hình, hoặc nhấn phím tắt nhanh. Mặc định các phím tắt chụp ảnh màn hình nhanh sẽ là:
- Prnt Scrn: Chụp vùng tùy chọn.
- Shift + Prnt Scrn: Chụp toàn bộ màn hình.
Với tùy chọn Chụp ảnh toàn bộ màn hình bạn không thể chỉnh sửa ngay, chỉnh sửa sau với phần mềm chỉnh sửa ảnh trên máy tính của bạn.
Với tùy chọn Chụp vùng tùy chọn bạn có thể chỉnh sửa ảnh, upload trực tiếp ảnh sau khi chụp lên prntscr.com (prntscr là một trong những trang web lưu trữ & chia sẻ ảnh hàng đầu thế giới).
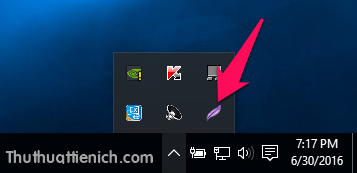
Bước 3: Sau khi nhấn chuột vào biểu tượng phần mềm Lightshot trên thanh taskbar hoặc nhấn phím Prnt Scrn, bạn nhấn chuột trái, giữ và kéo để chọn vùng muốn chụp.
Sau khi thả chuột ra, sẽ xuất hiện các công cụ chỉnh sửa ảnh bên trái, và tùy chọn tải ảnh lên prntscr, chia sẻ ảnh lên các mạng xã hội, lưu… bên dưới vùng chọn. Nếu bạn muốn lưu ảnh trên máy tính thì nhấn nút
Còn nếu bạn muốn tải ảnh lên internet rồi lấy link chia sẻ, mình sẽ nhấn vào nút Tải lên prntscr đầu tiên bên tay trái (bên dưới vùng chọn).
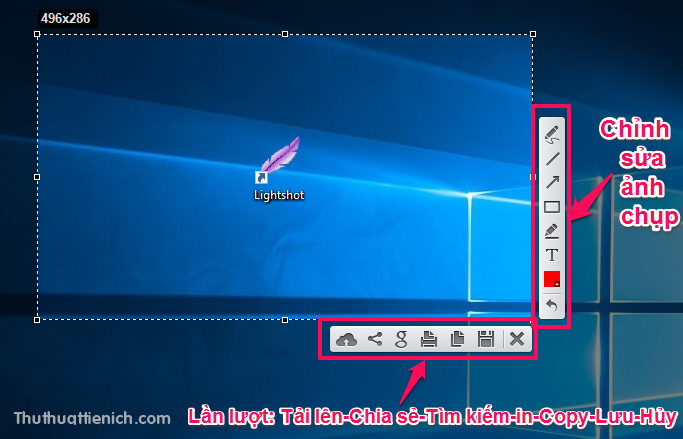
Bước 4: Bắt đầu quá trình tải ảnh lên prntscr. Quá trình này phụ thuộc khá nhiều vào tốc độ mạng của bạn. Sau khi tải ảnh lên thành công, bạn sẽ thấy đường dẫn của ảnh với 2 tùy chọn Open (mở ảnh trên prntscr) và Copy (sao chép đường dẫn của ảnh).
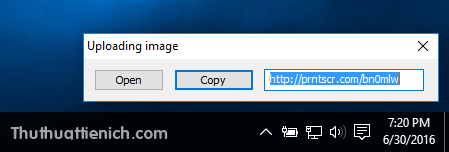
→ Xem hướng dẫn chi tiết cách sử dụng phần mềm Lightshot ở đây
Chúc các bạn thành công!!!
Xem Them Chi Tiet
Nhung Mon Do Cong Nghe Duoc Yeu Thich
Do Cong Nghe Phu Kien

0 nhận xét:
Đăng nhận xét