Bình thường mỗi lần copy và dán bạn chỉ làm được 1 lần duy nhất, nếu tiếp tục copy lần thứ 2 thì dữ liệu copy lần 1 sẽ bị ghi đè, lúc dán bạn chỉ dán được dữ liệu của lần copy thứ 2. Hiện nay Windows 10 đã có tính năng cho phép copy nhiều lần và dán mà không bị đè nhờ tính năng clipboard. Để bật tính năng copy nhiều lần trên Windows 10 bạn thực hiện như sau:
Để khắc phục những hạn chế này chỉ được copy và dán 1 lần và để làm cho trải nghiệm copy paste trở nên dễ dàng hơn, bắt đầu từ Bản cập nhật tháng 10 năm 2018, Windows 10 giới thiệu một bộ nhớ tạm (clipboard) giúp quản lý văn bản và hình ảnh (tối đa 4MB) mà bạn đã copy. Ngoài ra, bạn cũng có thể xem và dán nội dung từ lịch sử bộ nhớ tạm và thậm chí ghim các mục mà bạn copy và dán thường xuyên để khi khởi động lại máy thì nội dung được ghim vẫn còn.
Ví dụ: bạn có 2 đoạn văn
- Đoạn 1: Tôi là AnonyViet
- Đoạn 2: Tôi không có tên
Bình thường bạn Copy đoạn 1 rồi dán qua Word, sau đó quay lại copy đoạn 2 ròi dán tiếp qua Word, rất mất thời gian.
Bây giờ bạn chỉ cần làm như vậy, bôi đen đoạn 1 nhấn Ctrl + C, sau đó tiếp tục bôi đen đoạn 2 nhấn Ctrl + C.
Tiếp đến nhấn tổ hợp phím Windows + V để hiện thị khung lưu dữ liệu copy và chọn nội dung cần dán là xong.
Ngoài ra, tận dụng cùng một công nghệ đám mây để đồng bộ hóa nội dung Timeline của bạn, lịch sử bộ nhớ tạm giờ đây có thể đồng bộ và truy cập trên tất cả các thiết bị của bạn.
Vậy nên, trong bài viết này, mình sẽ hướng dẫn các bạn thiết lập và sử dụng dụng bộ nhớ tạm mới nhất của Windows 10.
Cách bật chế độ Clipboard Copy nhiều lần trên Windows 10
Trên Windows 10 phiên bản 1809, bạn có thể bật bộ nhớ tạm mới bằng ứng dụng Settings và phím tắt mới.
Bật bộ nhớ tạm bằng Settings
Để bật bộ nhớ tạm trong ứng dụng Settings, bạn cần làm theo các bước sau:
- Mở Settings
- Nhấn vào System
- Chọn Clipboard
- Bật Clipboard history
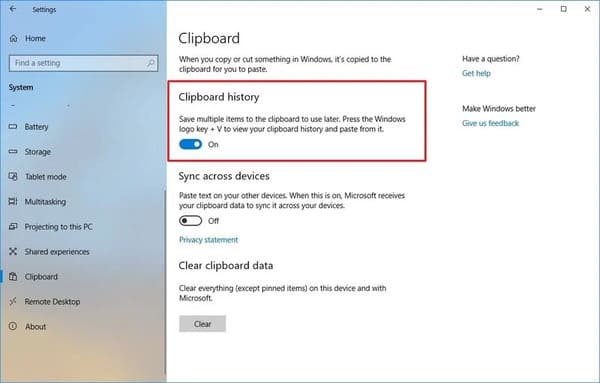
Bật bộ nhớ tạm bằng phím tắt
Bạn cũng có thể bật bộ nhớ tạm bằng phím tắt nữa đó:
- Nhấn phím tắt Windows + V
- Bấm Turn on
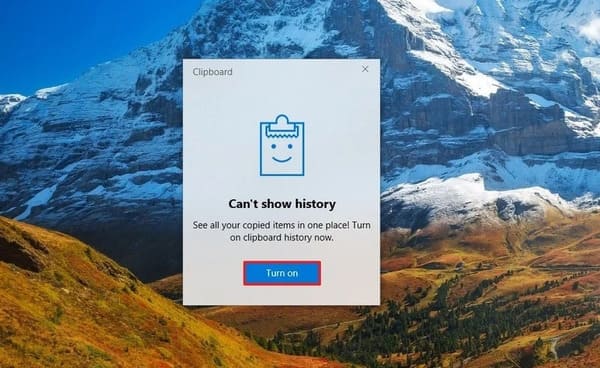
Sau khi hoàn thành các bước, bạn có thể bắt đầu sử dụng bộ nhớ tạm mới và quản lý nhiều cài đặt khác.
Tắt bộ nhớ tạm trên Windows 10
Thiết lập Clipboard history bị tắt theo mặc định, nhưng bạn có thể kiểm tra hoặc tắt nó nếu tính năng này được bật bằng cách làm theo các bước sau:
- Mở Settings
- Nhấn System
- Chọn Clipboard
- Tắt Clipboard history
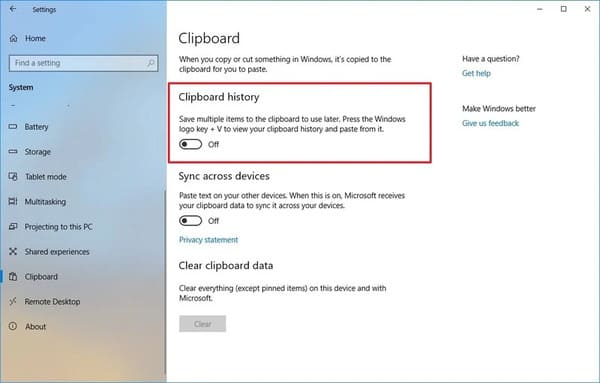
Sau khi bạn đã hoàn tất các bước trên, bộ nhớ tạm mới sẽ không còn hoạt động nữa nhưng nó sẽ không ảnh hưởng đến chức năng của bộ nhớ tạm cũ.
Cách đồng bộ lịch sử của bộ nhớ tạm trên Windows 10
Có lẽ một trong những tính năng thú vị nhất của bộ nhớ tạm mới là khả năng dán văn bản và hình ảnh trên các thiết bị khác của bạn. Tuy nhiên, vì lý do bảo mật, đây là một tính năng mà bạn phải bật và định cấu hình theo cách thủ công bằng các bước sau:
- Mở Settings
- Chọn System
- Chọn tiếp vào Clipboard
- Bật tính năng “Sync across devices”
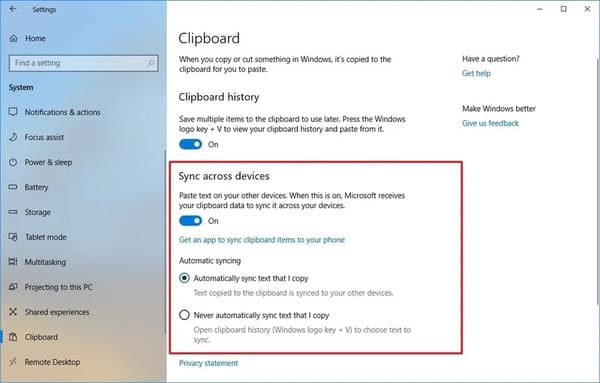
- Chọn tùy chọn đồng bộ hóa tự động bạn muốn sử dụng:
-
- Automatically sync text that I copy: Lịch sử bộ nhớ tạm của bạn sẽ đồng bộ hóa với đám mây và trên các thiết bị của bạn.
- Never automatically sync text that I copy: Bạn phải mở lịch sử bộ nhớ tạm theo cách thủ công và chọn nội dung bạn muốn dán trên các thiết bị.
Sau khi hoàn thành các bước trên, lịch sử nội dung của bạn sẽ đồng bộ hóa với đám mây và trên các thiết bị theo cài đặt bạn đã chỉ định.
Cách xóa lịch sử của bộ nhớ tạm trên Windows 10
Nếu bạn muốn xóa lịch sử của bộ nhớ tạm vì bạn không muốn sử dụng nó nữa hoặc nó không hoạt động chính xác và bạn muốn đặt lại lịch sử để xem liệu cách đó có khắc phục được sự cố hay không, hãy làm theo các bước sau:
- Mở settings
- Chọn System
- Nhấn vào Clipboard
- Bên dưới mục “Clear clipboard data”, nhấn nút Clear.
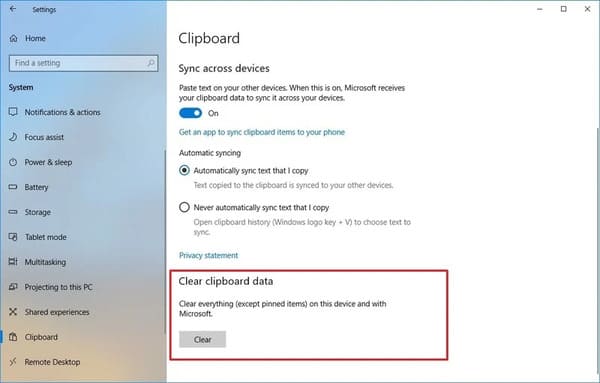
Khi bạn đã hoàn tất các bước trên, nội dung của bộ nhớ tạm sẽ bị xóa khỏi thiết bị và tài khoản Microsoft của bạn, nhưng các mục được ghim sẽ vẫn còn trong lịch sử cho đến khi bạn xóa chúng theo cách thủ công.
Nếu bạn đang muốn xóa một hoặc hai nội dung, thay vì xóa toàn bộ lịch sử, bạn có thể mở Clipboard bằng phím Windows + V và nhấp vào nút X cho từng nội dung bạn muốn xóa. Ngoài ra, bạn cũng có thể nhấp vào nút Clear all trong giao diện lịch sử để xóa tất cả nội dung trong clipboard.
Cách sử dụng bộ nhớ tạm Copy nhiều lần không bị đè dữ liệu
Mặc dù bộ nhớ tạm mới giới thiệu giao diện và một số tính năng mới, nhưng nó không quá khó sử dụng.
Bộ nhớ tạm mới bổ sung cho trải nghiệm cũ mà bạn đã biết. Bạn vẫn có thể sử dụng phím tắt Ctrl + C để copy và phím tắt Ctrl + V để dán. Tương tự với menu chuột phải.
Tuy nhiên, bây giờ bạn có thể sử dụng phím tắt Windows + V để hiển thị lịch sử clipboard. Trong giao diện mới này, bạn sẽ tìm thấy danh sách các mục (chẳng hạn như văn bản và hình ảnh) mà bạn đã copy từ các ứng dụng khác nhau như Microsoft Word, Snip & Sketch, OneNote,…
Nếu bạn muốn copy và dán nội dung từ lịch sử của Clipboard, hãy làm theo các bước sau:
- Chọn văn bản hoặc hình ảnh
- Chuột phải và chọn Copy hoặc Cut
- Mở ứng dụng mà bạn muốn paste
- Nhấn Windows + V để mở lịch sử Clipboard
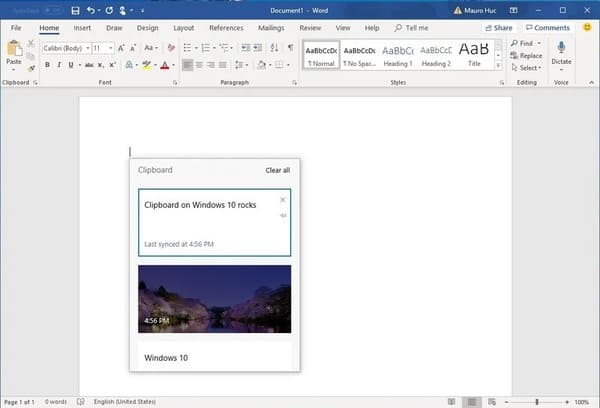
- Chọn nội dung mà bạn muốn dán
Bạn cũng có thể ghim các mục mà bạn thường xuyên phải dán để truy cập nhanh hơn.
- Nhấn Windows + V để mở lịch sử Clipboard
- Nhấn vào nút Pin cho nội dung bạn muốn

Khi bạn không cần nội dung đó nữa, hãy nhấp lại vào nút để bỏ ghim hoặc nút X để xóa ghim nội dung đó.
Có một số hạn chế rõ ràng khi sử dụng lịch sử bộ nhớ tạm là mọi thứ bạn copy sẽ không xuất hiện trong lịch sử hoặc đồng bộ hóa trên các thiết bị. Ví dụ: bạn có thể copy tên của một tệp, nhưng việc copy một tệp để di chuyển nó đến một vị trí khác sẽ không xuất hiện trong lịch sử Clipboard.
Ngoài ra, bộ nhớ tạm trên đám mây hỗ trợ hình ảnh, nhưng chỉ khi bạn copy hình ảnh trong tài liệu. Bạn không thể copy tệp hình ảnh và mong đợi tệp nó xuất hiện trong lịch sử Clipboard hoặc đồng bộ hóa trên các thiết bị.
Kết luận
Mặc dù trải nghiệm bộ nhớ tạm mới có thể đồng bộ hóa lịch sử của bạn trên các thiết bị, nhưng bạn chỉ có thể truy cập lịch sử của mình trên máy tính chạy Windows 10 phiên bản 1809 trở lên hoặc khi sử dụng cùng một tài khoản Microsoft.
Nếu bạn bật tính năng này, hãy đảm bảo rằng bạn cũng hiểu các rủi ro bảo mật tiềm ẩn. Ví dụ: nếu bạn là một trong những người thường copy thông tin nhạy cảm (chẳng hạn như mật khẩu, địa chỉ, tên,…), bất kỳ thứ gì bạn copy vào bộ nhớ tạm sẽ lưu trữ dưới dạng văn bản thuần và bất kỳ ai có quyền truy cập vào máy tính của bạn đều có thể xem thông tin này chỉ bằng cách sử dụng phím tắt Windows + V. Ngoài ra, nếu bạn bật tùy chọn đồng bộ hóa, bạn cũng sẽ tải lịch sử của mình lên máy chủ Microsoft. Nếu bạn muốn tắt hoàn toàn tính năng đồng bộ hóa Clipboard thì có thể đọc bài viết này.
Xem Them Chi Tiet
Nhung Mon Do Cong Nghe Duoc Yeu Thich
Do Cong Nghe Phu Kien
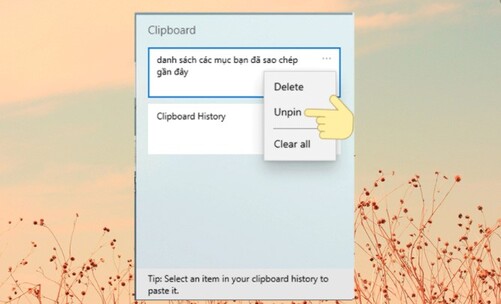

0 nhận xét:
Đăng nhận xét