Sau khi thiết lập Raspberry Pi, bạn có thể không cần gắn thêm màn hình cho nó. Khi cần đến các nhiệm vụ bảo trì, chẳng hạn như nâng cấp và khởi động lại, bạn có thể sử dụng Secure Shell (SSH) thay vì cắm vào máy tính. Vậy nên trong bài viết này, mình sẽ hướng dẫn các bạn cách SSH vào Raspberry Pi.

SSH là gì?
SSH là viết tắt của Secure Shell. Nó cho phép bạn kết nối từ xa với máy chủ hoặc hệ thống từ một thiết bị khác bằng cách sử dụng các thông tin liên lạc được mã hóa.
Lợi ích chính của SSH là mã hóa dữ liệu. Với các giao thức đăng nhập từ xa kém an toàn hơn, chẳng hạn như FTP, mọi thứ đều được gửi ở dạng văn bản thuần. Một hacker có thể phát hiện ra những thông tin liên lạc đó và ghi lại những thứ như tên người dùng và mật khẩu. Vì SSH đã được mã hóa, nên hacker sẽ không thể làm như vậy nữa.
Các vấn đề bảo mật trước khi bật SSH
Bật SSH rất dễ, nhưng bạn cũng nên quan tâm đến một vài vấn đề. Trước tiên, đảm bảo rằng Raspberry Pi của bạn được bảo mật. Bằng cách đặt mật khẩu cho tài khoản người dùng.
Khi lần đầu tiên thiết lập Raspberry Pi, bạn nên thay đổi mật khẩu tài khoản người dùng. Nếu bạn chưa đổi mật khẩu, thì bạn cần làm điều đó ngay bây giờ. Mở terminal, sau đó nhập lệnh passwd.
passwd
Bạn sẽ được nhắc nhập mật khẩu hiện tại của mình, sau đó chọn một mật khẩu mới.
Xem địa chỉ IP hoặc hostname của Raspberry Pi
Bạn cũng sẽ cần biết hostname hoặc địa chỉ IP của Pi. Nhập lệnh sau vào terminal:
hostname -i
Lệnh này sẽ cung cấp địa chỉ IP cho Raspberry Pi của bạn. Địa chỉ đó thường sẽ bắt đầu bằng 192.168. Ghi lại địa chỉ hoặc hostname.
Tiếp theo, chúng ta sẽ bật SSH.
Cách 1: Bật SSH qua GUI
Một cách để bật SSH là thông qua giao diện đồ họa Raspberry Pi. Chỉ cần nhấp vào biểu tượng Raspberry ở góc trên cùng bên trái của màn hình, sau đó nhấp vào “Preferences” và chọn “Raspberry Pi Configuration”.
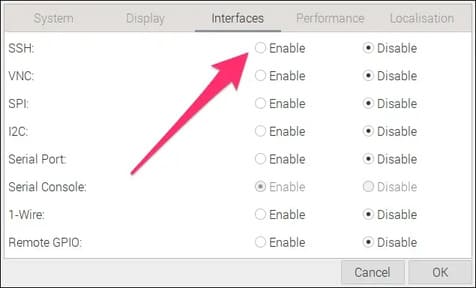
Trong ứng dụng này, hãy nhấp vào tab “Interfaces” và tìm “SSH”. Nhấp vào “Enable”, sau đó nhấp vào “OK” để đóng ứng dụng.
Cách 2: Bật SSH từ Terminal
Một phương pháp khác để kích hoạt SSH là từ terminal. Nhập lệnh này để bật công cụ cấu hình cho Raspberry Pi của bạn:
sudo raspi-config
Sử dụng các phím mũi tên trên bàn phím của bạn để chọn “Interfacing Options”, sau đó nhấn phím Enter.
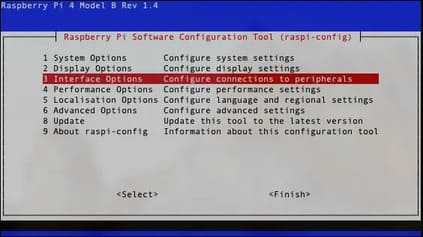
Chọn “P2 SSH” và nhấn Enter.
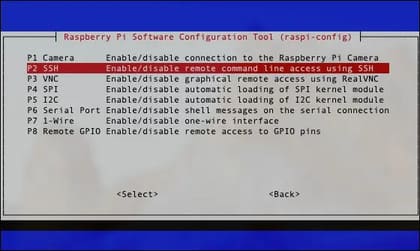
Khi được hỏi, “Would you like the SSH server enabled”, hãy chọn “Yes”. Nhấn Enter lần nữa tại hộp xác nhận, “The SSH server is enabled”, chọn “Finish”.
Tắt đăng nhập SSH Root
Sau khi bạn đã bật SSH, có một việc không bắt buộc khác mà bạn nên làm. Để người dùng root có thể SSH vào Raspberry Pi của bạn là một rủi ro bảo mật, vì vậy mình khuyên bạn nên tắt đăng nhập root thông qua SSH. Hãy nhớ rằng bạn luôn có thể đưa ra các lệnh quản trị từ người dùng thông thường của mình với sudo.
Trong cửa sổ Terminal của bạn, hãy nhập lệnh này:
nano /etc/ssh/sshd_config
Bây giờ, hãy tìm dòng này:
#PermitRootLogin prohibit-password
Chỉnh sửa dòng này thành:
PermitRootLogin no
Lưu và đóng tệp bằng cách nhấn Ctrl + X, rồi nhấn Y. Bây giờ, bạn nên khởi động lại máy chủ SSH bằng lệnh này:
/etc/init.d/sshd restart
Có những bước khác mà bạn có thể thực hiện để bảo mật máy chủ SSH của mình hơn nữa, vì vậy hãy đảm bảo mức độ rủi ro mà chiếc Raspberry Pi của bạn có thể chịu đựng.
Đăng nhập vào Raspberry Pi của bạn từ một máy tính khác
Sau khi các bước đó hoàn tất, bạn đã sẵn sàng đăng nhập vào Raspberry Pi của mình từ bất kỳ máy tính nào trong mạng cục bộ. Với địa chỉ IP hoặc tên máy chủ mà bạn đã ghi lại trước đó, bạn có thể ssh vào con Pi của mình bằng lệnh sau
ssh pi@[address]
Ví dụ: nếu địa chỉ Raspberry Pi của bạn là 192.168.0.200, thì lệnh sẽ thành:
ssh pi@192.168.0.200
Lần đầu tiên bạn truy cập Pi của mình, bạn sẽ được yêu cầu chấp nhận khóa mã hóa. Chỉ cần nhấn Y, bạn sẽ kết nối và được nhắc nhập mật khẩu của mình. Sau khi hoàn tất, bạn sẽ đăng nhập được vào Raspberry Pi và có thể thực hiện bất kỳ tác vụ nào bạn cần.
Ngoài việc ra lệnh từ xa, bạn cũng có thể sử dụng SSH cho các mục đích khác, chẳng hạn như tạo tunnel traffic, chuyển tệp, kết nối hệ thống tệp từ xa,… Ngoài ra, bạn cũng có thể chặn quảng cáo bằng Raspberry Pi tại đây.
Xem Them Chi Tiet
Nhung Mon Do Cong Nghe Duoc Yeu Thich
Do Cong Nghe Phu Kien

0 nhận xét:
Đăng nhận xét