Mặc dù Windows 11 chắc chắn là một bản nâng cấp lớn so với Windows 10 về mặt hiệu suất, nhưng bạn vẫn cần thực hiện một số việc cơ bản trên PC để giữ cho nó hoạt động nhanh và mượt mà. Vậy nên trong bài viết này, mình sẽ hướng dẫn các bạn 5 cách tốt nhất để xóa File tạm trong Windows 11.
Xóa File tạm trong Windows 11
Tất cả các cách dưới đây đều hoàn toàn an toàn và bạn sẽ không phải đối mặt với bất kỳ sự cố nào khi xóa các tệp và thư mục tạm thời. Mình cũng khuyên bạn nên xem qua tất cả các cách để có kiến thức sâu hơn về cách dọn dẹp các tệp rác khỏi PC của mình.
File tạm (Temp) trong Windows 11 là gì?
File tạm hoặc temp trong Windows 11 về cơ bản là dữ liệu được lưu trữ bởi ứng dụng và hệ điều hành để cung cấp cho bạn một trải nghiệm liền mạch. Ví dụ: khi bạn tải xuống một tệp bằng IDM – một trình quản lý tải xuống phổ biến cho Windows, nó sẽ lưu trữ các khối tệp trong thư mục Windows Temp. Và khi quá trình tải xuống hoàn tất, các tệp này sẽ được đối chiếu và chuyển đến thư mục Downloads.
Tương tự như vậy, khi bạn chưa lưu tài liệu Word hoặc TXT, các tệp đó tạm thời sẽ được lưu trong thư mục Temp. Thư mục Temp được đặt tại C:\Users\YourUserName\AppData\Local\Temp.
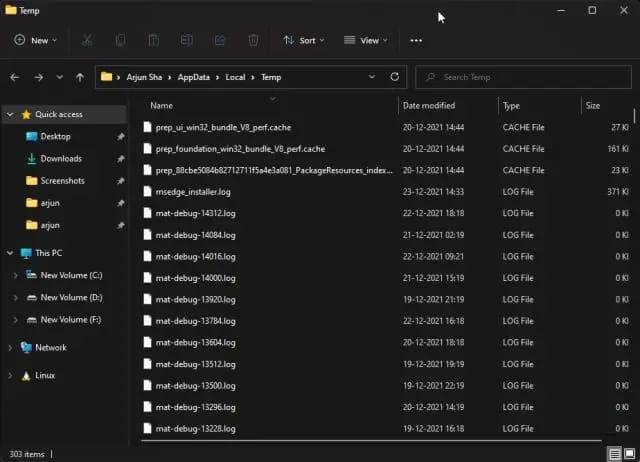
Về bản chất, các tệp Temp không phải là xấu đối với hệ thống. Nó bao gồm nhật ký, bộ nhớ cache hệ thống và các dữ liệu dùng một lần khác. Dưới đây là danh sách ngắn gọn về các loại File tạm mà bạn sẽ tìm thấy trong thư mục Temp trên Windows 11 của mình:
- Windows Update Cleanup
- Upgrade Log Files
- Windows ESD Installation Files
- Temporary Files
- Temporary Internet Files
- Device Driver Packages
- Thumbnails
- Downloads
- Microsoft Defender Antivirus
Tuy nhiên, sau khi sử dụng PC lâu dài, các File tạm bắt đầu tích tụ số lượng và kích thước dữ liệu khổng lồ. Ứng dụng của bên thứ ba mà bạn không sử dụng nữa có thể đã lưu hàng GB dữ liệu trong thư mục Temp. Hoặc, một chương trình có thể không dọn dẹp thư mục Windows Temp sau khi hoàn thành công việc. Trong những trường hợp như vậy, điều quan trọng là phải xóa các tệp Temp khỏi Windows 11.
5 cách tốt nhất để xóa File tạm trong Windows 11
Cách 1: Xóa File tạm bằng Settings Windows 11
Trước tiên, hãy xem phương pháp dễ nhất để xóa các File tạm trong Windows 11. Bạn chỉ cần chọn các File tạm khác nhau được liệt kê ở trên trong cài đặt Windows 11 và xóa chúng theo ý muốn.
1. Nhấn phím Windows và tìm kiếm “storage”. Bây giờ, hãy mở “Storage settings” từ kết quả tìm kiếm.
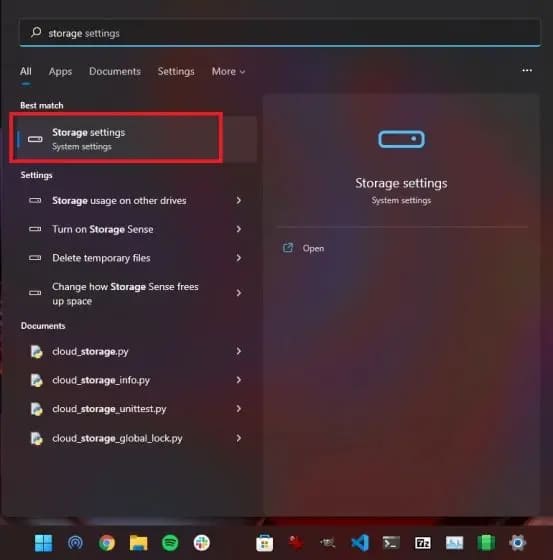
2. Tại đây, bạn cần mở “Temporary files”.
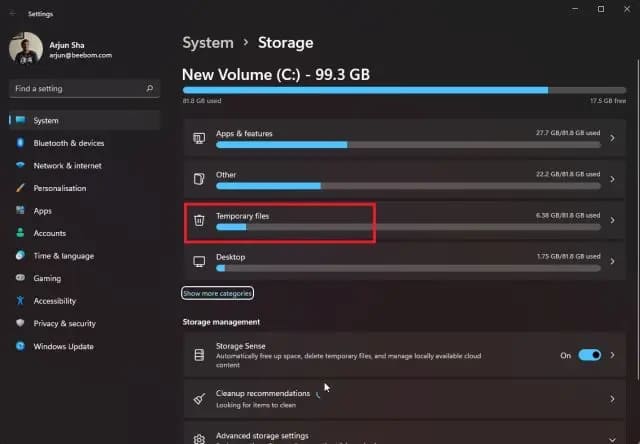
3. Windows 11 sẽ quét tất cả các File tạm và hiển thị các tệp di động. Mình khuyên bạn nên chọn mọi thứ ngoại trừ “Downloads“. Trong trường hợp không muốn quay trở lại Windows 10 từ Windows 11, bạn cũng có thể chọn “Windows Update Cleanup” và “Previous Windows Installation”. Thao tác này sẽ xóa một lượng đáng kể các tệp cập nhật tạm thời.
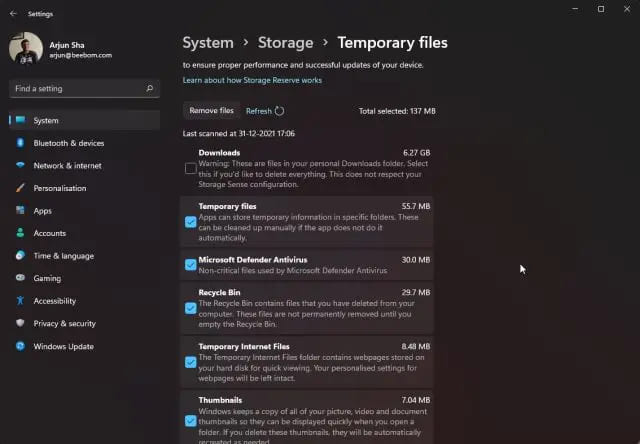
4. Cuối cùng, nhấp vào “Remove files”. Hầu như tất cả các File tạm sẽ bị xóa khỏi Windows 11 của bạn bằng cách này.
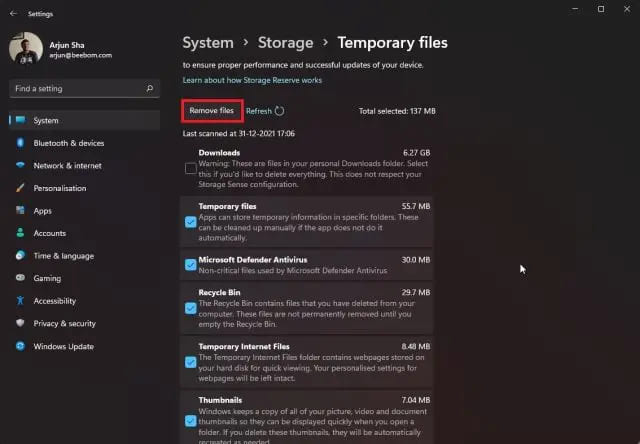
Cách 2: Sử dụng Disk Cleanup trong Windows 11
Mặc dù Windows 11 đã tích hợp hầu hết các tùy chọn Disk Cleanup vào Windows Settings, nhưng trong trường hợp bạn muốn xóa tất cả các File tạm bằng Control Panel, thì đây là cách thực hiện.
1. Nhấn “Windows + R” để mở Run. Tiếp theo, gõ cleanmgr và nhấn Enter hoặc nhấn OK.
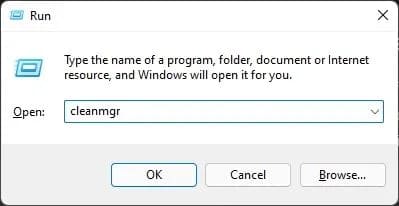
2. Sau đó, chọn ổ “C:” và nhấp vào “OK”.
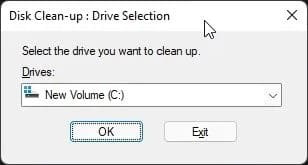
3. Trong cửa sổ tiếp theo, nhấp vào “Clean up system files”. Nó sẽ quét tất cả các File tạm. Bạn có thể phải chọn lại ổ C trong lần nhắc tiếp theo.
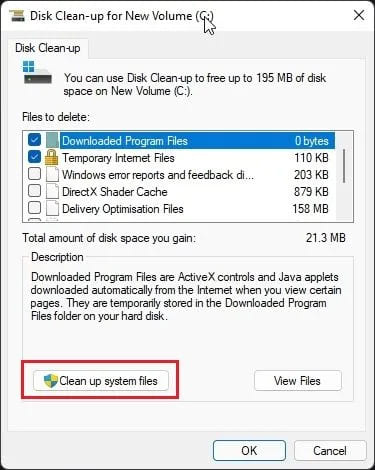
4. Bây giờ, bạn có thể chọn các mục dưới nếu bạn muốn xóa các tệp đó và nhấp vào “OK”. Tuy nhiên, một lần nữa, mình khuyên bạn nên chọn mọi thứ. Và đó là cách bạn có thể xóa các File tạm thông qua Disk Cleanup trên Windows 11.
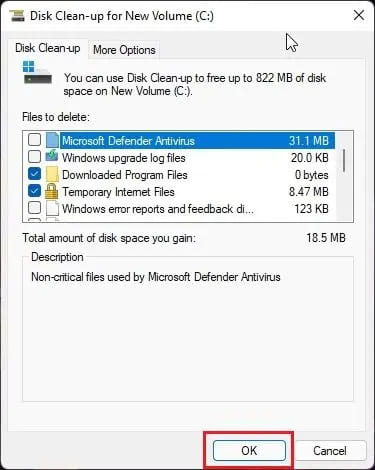
Cách 3: Xóa tệp Temp trong Windows 11 theo cách thủ công
Bây giờ, nếu bạn là một người dùng Windows lâu năm, bạn có thể biết cách truy cập thư mục Temp theo cách thủ công. Tuy nhiên, nếu bạn mới sử dụng Windows 11 và muốn tìm hiểu cách truy cập các tệp Temp, thì đây là cách thực hiện:
1. Đầu tiên, nhấn phím tắt “Win + R” để mở Run. Tại đây, nhập %temp% và nhấn Enter.
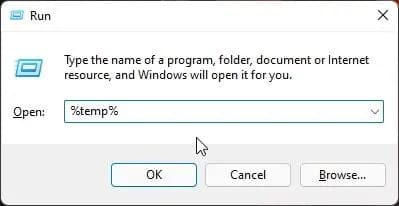
2. Nó sẽ mở thư mục Windows Temp.
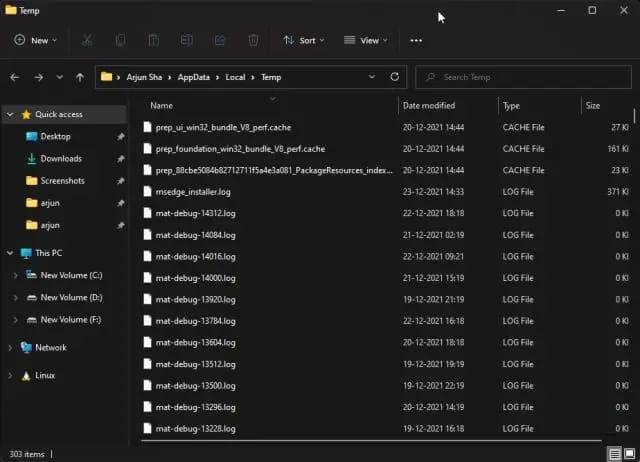
3. Bây giờ, chọn tất cả các tệp bằng phím tắt Ctrl + A và xóa chúng. Đó là một cách dễ dàng khác để xóa các tệp Temp trong Windows 11. Bạn có thể gặp một số lỗi không thể xóa một số tệp. Bạn có thể bỏ qua những lời nhắc như vậy một cách an toàn. Lỗi này thường xảy ra khi một chương trình vẫn đang sử dụng File tạm đó.
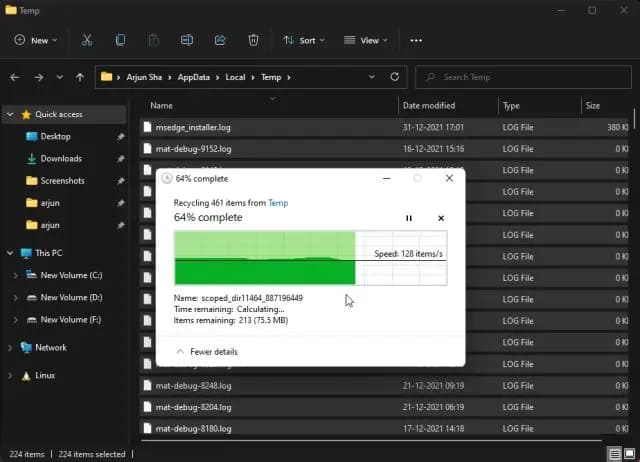
Cách 4: Xóa File tạm khỏi Windows 11 bằng Command Prompt
1. Một cách khác để xóa hoàn toàn các File tạm khỏi Windows 11 là thông qua Command Prompt. Nhấn phím Windows và nhập “cmd” và mở Command Prompt bằng cách nhấp vào “Run as administrator” trong menu bên phải của kết quả tìm kiếm.
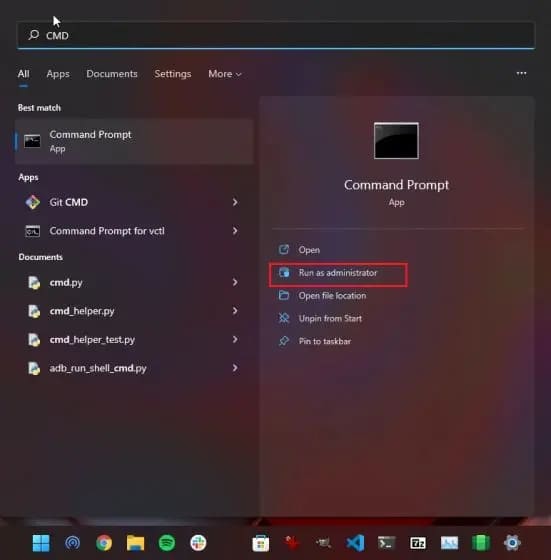
2. Tiếp theo, sao chép lệnh dưới đây và nhấp chuột phải vào cửa sổ CMD để dán lệnh.
del /q/f/s %TEMP%\*
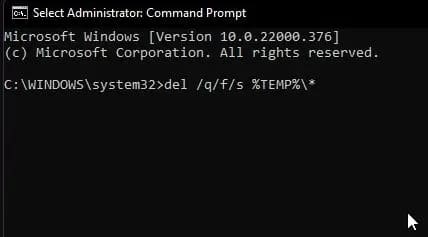
3. Bây giờ, chỉ cần nhấn Enter và toàn bộ đống tệp Temp sẽ bị xóa khỏi Windows 11.
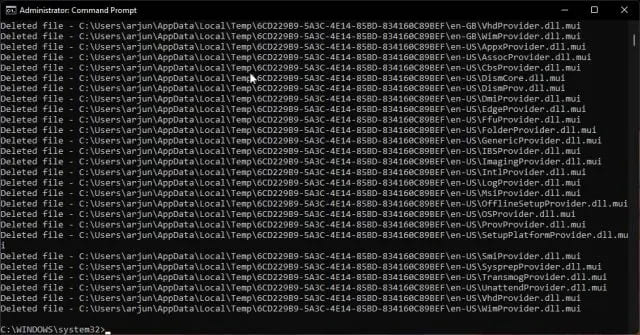
Cách 5: Tự động xóa các File tạm của Windows 11 bằng tính năng Storage Sense
Trong trường hợp bạn thấy toàn bộ quá trình trên hơi chán, tgù bạn có thể bật một cài đặt trong Windows 11 để tự động dọn dẹp các File tạm.
1. Nhấn phím Windows, nhập “storage sense” và mở “Turn on Storage Sense”.
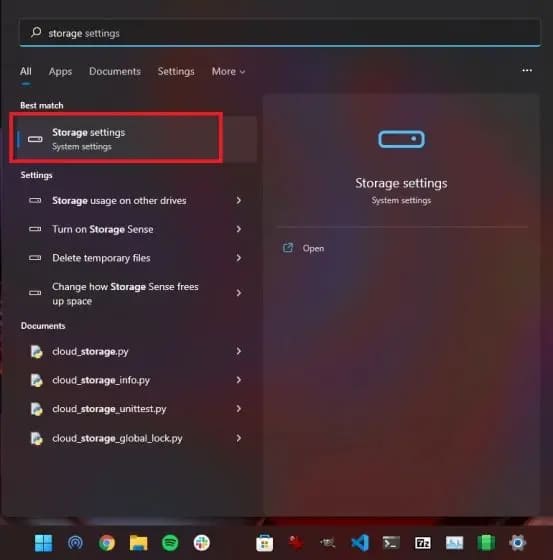
2. Tiếp theo, bật “Storage Sense”.
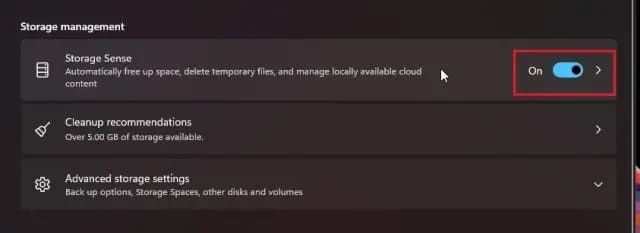
3. Sau đó, mở menu Storage Sense và tại đây bạn có thể cấu hình mọi thứ. Bạn có thể chọn thời điểm chạy Storage Sense, định cấu hình nó để không xóa các tệp đã tải xuống của bạn và hơn thế nữa. Bằng cách này, bạn không phải làm theo bất kỳ phương pháp thủ công nào được liệt kê ở trên.
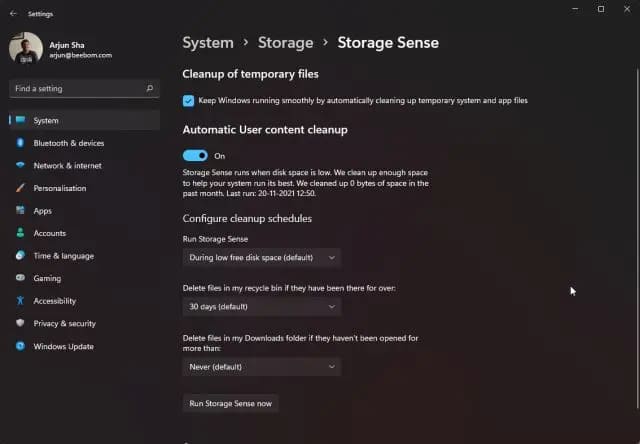
Các câu hỏi thường gặp (FAQ)
Làm cách nào để xóa các tệp rác trong Windows 11?
Có một số cách để xóa các tệp rác trong Windows 11. Mở menu Storage trong Windows Setting và xóa các File tạm. Bạn cũng có thể chạy Disk Cleanup hoặc sử dụng Command Prompt để xóa tất cả các tệp rác chỉ bằng một lệnh.
Thư mục tạm thời nằm ở đâu trong Windows 11?
Thư mục Temp được đặt tại C:\Users\YourUserName\AppData\Local\Temp. Bạn có thể sao chép và dán vị trí thư mục này trực tiếp vào thanh địa chỉ File Explorer. Hoặc, bạn có thể sử dụng phím tắt Win + R của Window 11 để mở Run và gõ %temp% để truy cập thư mục này.
Làm cách nào để xóa các File tạm của Microsoft trong Windows 11?
Mở Settings bằng cách nhấn phím tắt “Windows + I” rồi chuyển đến System -> Storage -> Temporary files. Tại đây, bạn có thể xóa các File tạm của Microsoft trong Windows 11.
Xóa File tạm trong Windows 11 có an toàn không?
Có. Nếu hệ điều hành cần tệp, nó sẽ tự động ngăn bạn xóa tệp đó. Ngoài ra, trong khi xóa các File tạm, có một số điều bạn cần lưu ý. Ví dụ: nếu bạn muốn quay lại phiên bản Windows 11 cũ hơn, đừng xóa “Windows Update Cleanup” hoặc “Previous Windows Installation”. Bạn nên bỏ chọn thư mục Downloads trong khi xóa các tệp rác.
Làm cách nào để thực hiện dọn dẹp ổ đĩa trong Windows 11?
Nhấn “Windows + R” để mở Run. Tại đây, gõ cleanmgr và nhấn Enter. Chọn ổ C và bạn có thể thực hiện dọn dẹp ổ đĩa trong Windows 11 một cách dễ dàng.
Xem Them Chi Tiet
Nhung Mon Do Cong Nghe Duoc Yeu Thich
Do Cong Nghe Phu Kien

0 nhận xét:
Đăng nhận xét