Trên Windows 11, bạn có thể bật tính năng “Find my device” để tìm thiết bị laptop, máy tính bảng hoặc máy tính để bàn của mình ở bất kỳ đâu nếu nó bị mất hoặc bị trộm.
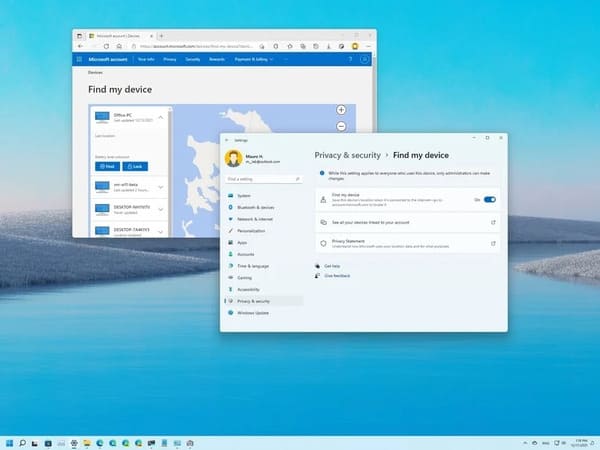
Tính năng này hoạt động bằng cách tận dụng khả năng đồng bộ hóa thông tin lên đám mây của tài khoản Microsoft của bạn. Khi bạn bật “Find my device”, Windows 11 sẽ gửi định kỳ vị trí thực (gần đúng) của thiết bị lên Microsoft. Nếu máy tính của bạn từng bị mất hoặc bị trộm, bạn có thể đăng nhập vào tài khoản Microsoft của mình để tìm ra vị trí cuối cùng được ghi lại.
Cách bật tính năng tìm thiết bị khi bị mất trên Windows 11
Để bật tính năng “Find my device” trên Windows 11, hãy làm theo các bước sau:
1. Mở Settings.
2. Nhấn Privacy & security.
3. Trong phần “Security”, nhấp vào Find my device.
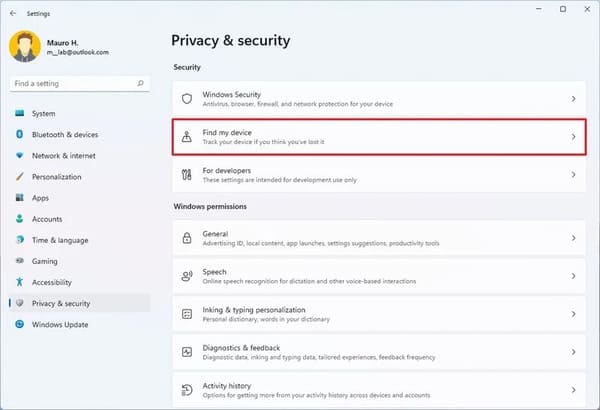
4. Bật Find my device.
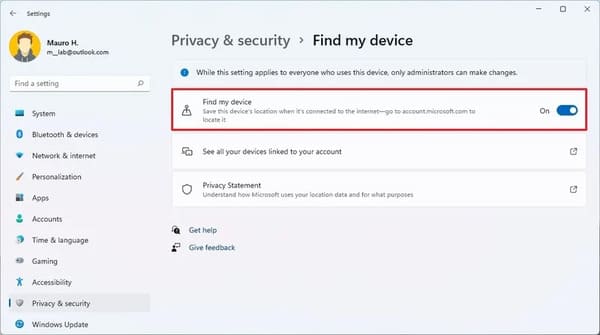
Sau khi bạn hoàn tất các bước trên, Windows 11 sẽ chủ động gửi vị trí gần đúng của thiết bị đến tài khoản Microsoft của bạn trong trường hợp bạn cần tìm thiết bị của mình.
Cách định vị thiết bị bị mất trên Windows 11
Để tìm laptop hoặc máy tính để bàn thông qua dịch vụ Microsoft, hãy làm theo các bước sau:
1. Mở Settings.
2. Nhấn Privacy & security.
3. Trong phần “Security”, nhấp vào Find my device.
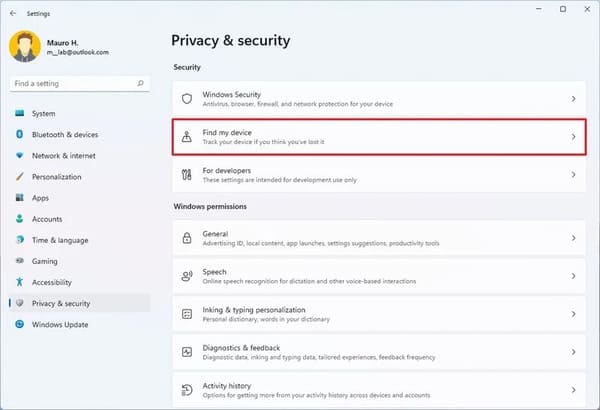
4. Nhấp vào tùy chọn See all your devices linked to your account.
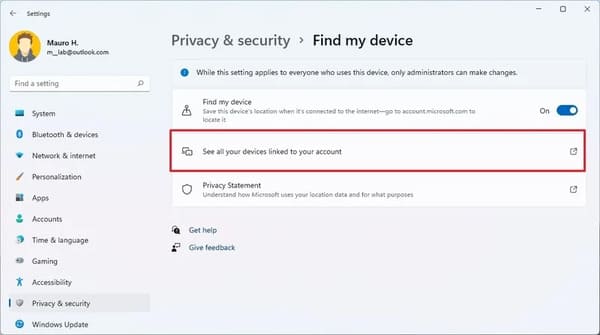
5. Đăng nhập bằng tài khoản Microsoft của bạn (nếu có).
6. Trong phần “Devices”, nhấp vào tùy chọn Find my device bên dưới máy tính bạn muốn tìm.
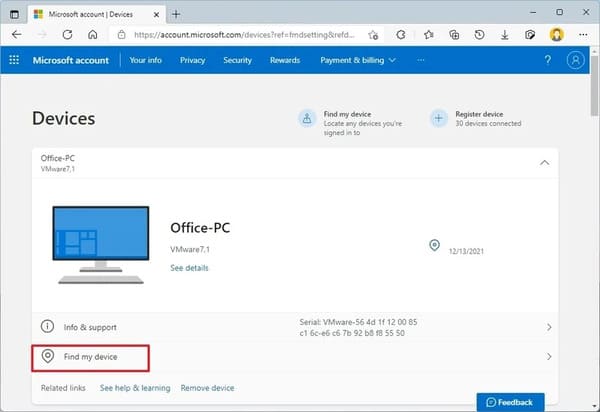
7. Xem vị trí đã biết cuối cùng.
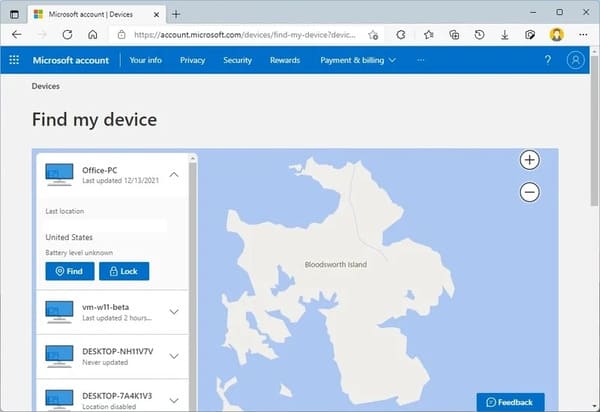
8. (Tùy chọn) Nhấp vào nút Find để truy xuất vị trí hiện tại.
Lưu ý nhanh: Tính năng này sẽ chỉ hoạt động nếu máy tính được kết nối mạng.
Sau khi hoàn thành các bước trên, bạn sẽ có được vị trí máy tính bị mất. Tuy nhiên, dịch vụ này chỉ cung cấp vị trí gần đúng, có thể không phải lúc nào cũng chính xác.
Cách tắt tính năng Find my device trên Windows 11
1. Mở Settings.
2. Nhấp vào Privacy & security.
3. Trong phần “Security”, nhấp vào Find my device.
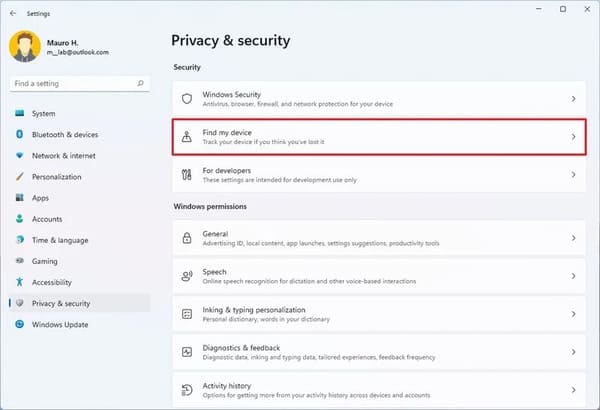
4. Tắt Find my device.
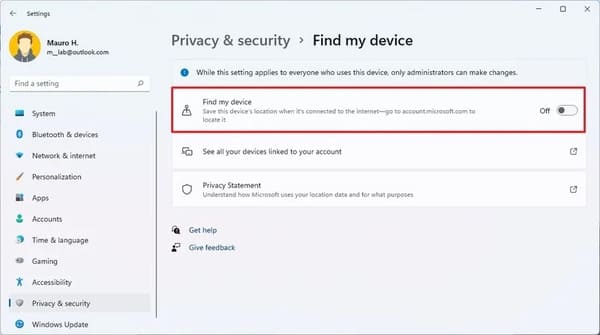
Sau khi bạn hoàn tất các bước trên, tính năng này sẽ không còn giám sát và lưu vị trí thiết bị trên tài khoản Microsoft của bạn nữa, và cải thiện quyền riêng tư.
Ngoài ra, bạn cũng có thể sử dụng AirTag để tìm các thiết bị bị mất tại đây.
Xem Them Chi Tiet
Nhung Mon Do Cong Nghe Duoc Yeu Thich
Do Cong Nghe Phu Kien

0 nhận xét:
Đăng nhận xét