Vậy là chỉ còn 1 thời gian nữa thôi, chúng ta có thể sử dụng các ứng dụng ở trên những chiếc smartphone lên Window 11 rồi nhỉ? Tuy vậy, yêu cầu phần cứng để có thể chạy các ứng dụng tương đối cao và cũng đòi hỏi bạn có máy chạy Window 11. Mà để làm được những thứ này ở bên dưới chỉ có 1 giải pháp: Cài đặt các trình giả lập. Và ngày hôm nay, mình sẽ hướng dẫn bạn cách cài đặt giả lập Android trên Vmware
Tại sao lại cài đặt Android trên VMware?
Đối với những bạn làm dev trong khoản lập trình app trên Android thì việc bạn phải chạy thử các chương trình trên nền tảng đó là điều hiển nhiên phải làm. Vậy bạn chạy nó trên điện thoại thật của bạn? Thông thường, đối với các dev đã có công việc thì sẽ thường sử dụng 2 máy điện thoại và 1 máy test các ứng dụng đó để đảm bảo được tính ổn định trên các thiết bị khác nhưng đối với những người không dư về mặt tài chính thì việc sử dụng các trình giả lập chạy android là sự tối ưu nhất.
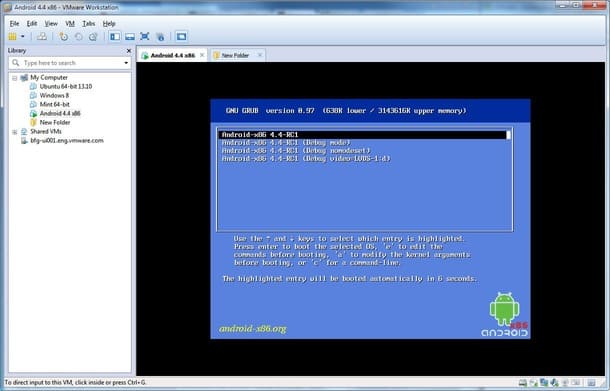
Mặc dù ngày nay, chúng ta đã có nhiều trình giả lập android có tiếng như Nox Player, Bluestack hay Ldplayer nhưng với 1 dev mà nói thì chúng thực sự chưa làm tốt vai trò của mình. Và với cá nhân mình thì việc sử dụng giả lập trên VMware là 1 lựa chọn tuyệt vời.
Ưu nhược điểm của việc cài đặt giả lập android trên VMware
Với những ưu điểm và nhược điểm dựa trên ý kiến cá nhân của mình, các bạn có thể có cái nhìn tổng quan nhất về việc chạy Android trên Vmware
Ưu điểm:
- Không yêu cầu quá nhiều về phần cứng
- Cài đặt tương đối đơn giản
- Sử dụng trỏ chuột để di chuyển
- Tự ý tùy chỉnh như trên máy thật
- Có thể sao lưu và backup sử dụng tính năng snapshot trên Vmware
Nhược điểm:
- 1 số phần mềm khi chạy sẽ bị văng do chip của máy tính là AMD
- không thể map phím
- không thể tối ưu hóa bằng VMTool – sẽ không có cảm giác mượt khi sử dụng
Hướng dẫn cài đặt Android trên VMware
Chuẩn bị
Để chuẩn bị cho giả lập thì ta cần những công cụ sau:
VMware: Các bạn có thể tham khảo Vmware là gì và nhận key vĩnh viễn tại đây
File ISO Android: Các bạn lên Android-x86 để tải về nhé
Setup
Bước 1: Truy cập vào VMware, chọn File > New virtual machine (Các bạn có thể thay thế bằng tổ hợp phím Ctrl+N)
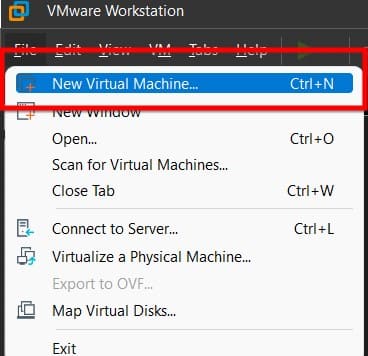
Bước 2: Nó sẽ hiển thị New Virtual Machine Wizard. Tại đây các bạn chỉ cần nhấn Next là được
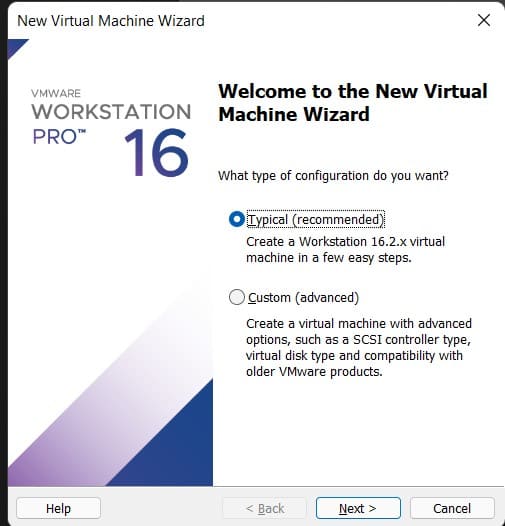
Bước 3: Chọn Installer Disc image file (iso) > Chọn Browse > Chọn file Iso Android vừa tải về > Nhấn ok > Nhấn next
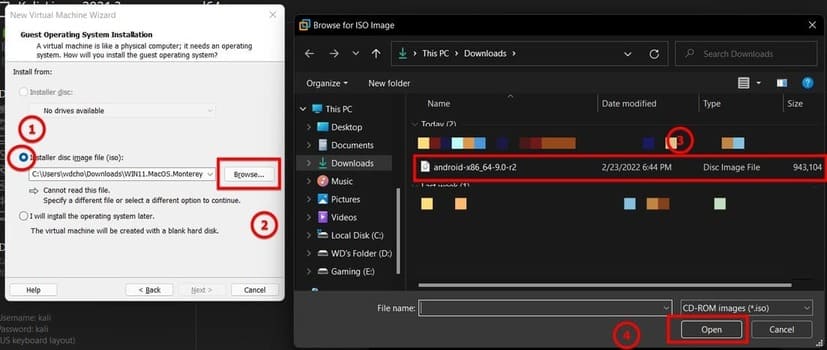
Bước 4: Tại bước này các bạn nhấn next liên tục cho tới khi có màn hình như dưới đây, bấm chọn Store Virutal disk as a single file và set maximum disk size là 30gb cho mình nhé! Xong thì các bạn nhấn Next.
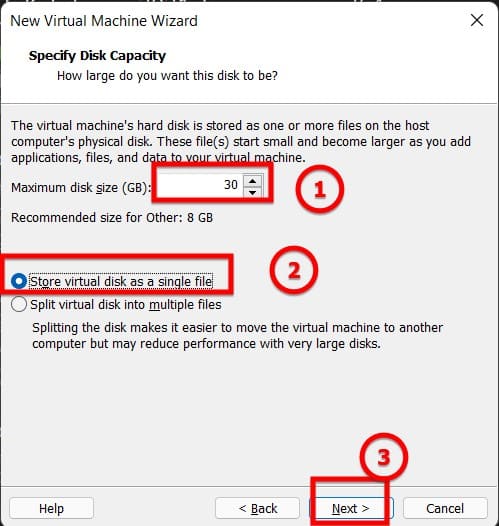
Bước 5: Các bạn chọn customize hardware > memory > Chỉnh số lên 2048 = 2gb ram (nếu máy anh em yếu hơn thì hãy để 1024) > Close > Finish
Lưu ý: Các bạn có thể tùy chọn số core lên 2 core để tránh việc lag nhé!
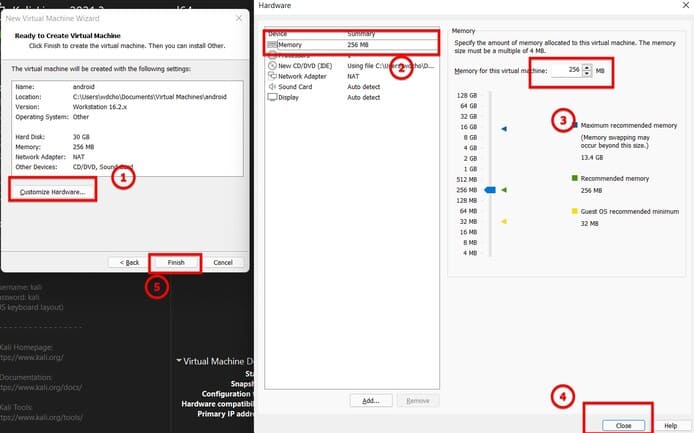
Bước 6: Các bạn khởi động máy ảo bạn vừa tạo lên
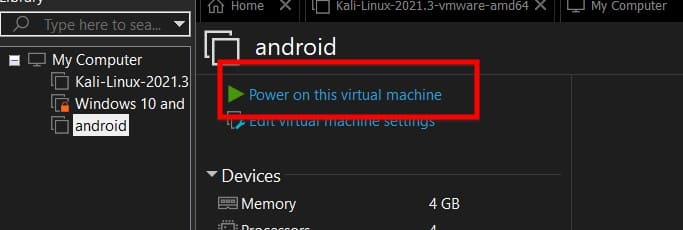
Bước 7: Khi màn hình boot hiện lên, các bạn chọn Advance options
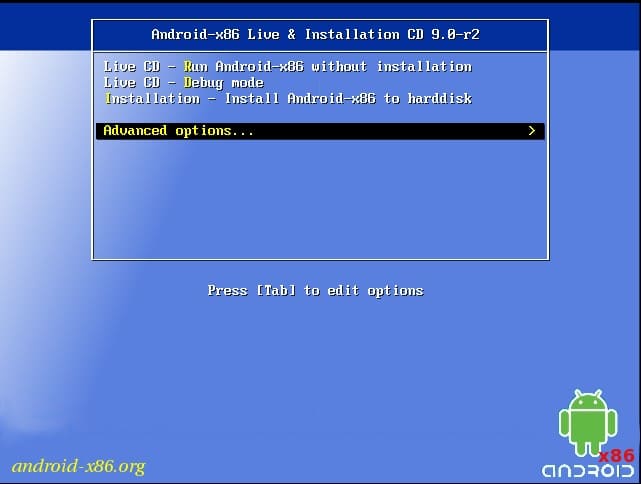
Bước 8: Tại bước này, các bạn chọn Auto_Installation - Auto Install to specified harddisk
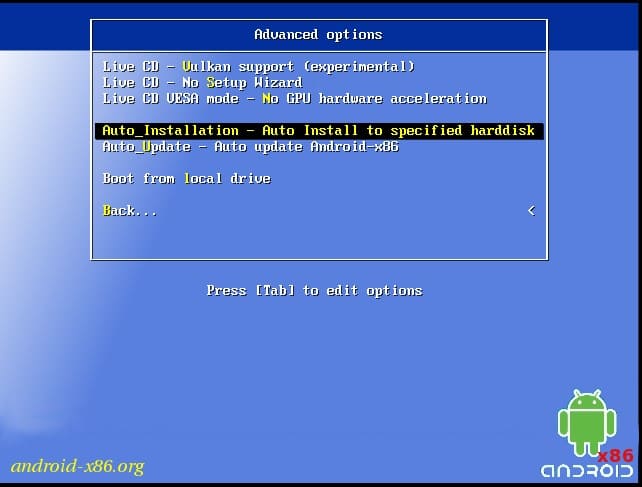
Bước 9: Họ sẽ hỏi lại về việc xóa toàn bộ dữ liệu để cài. Các bạn hãy chọn yes và nhấn Enter
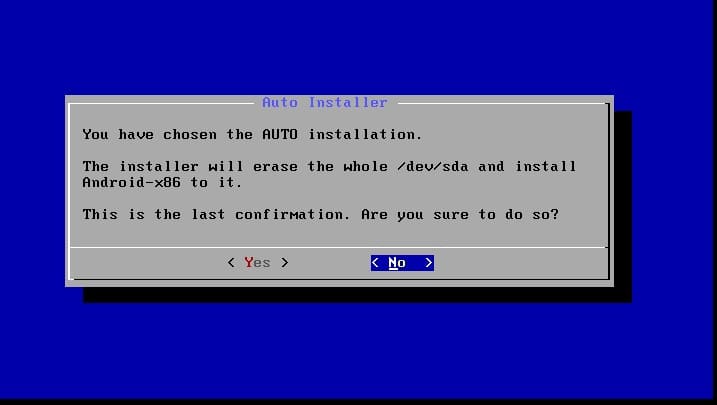
Bước 8: Khi nó hiển thị hộp thoại Congratulations thì các bạn đã cài đặt xong rồi. Các bạn hãy chọn Reboot và nhấn ok
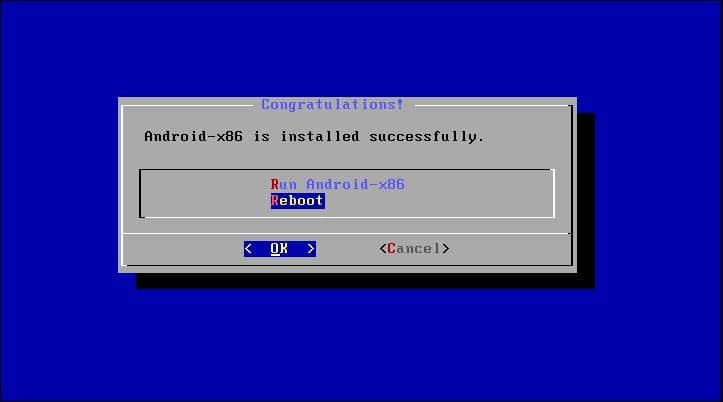
Bước 9: Sau khi khởi động lại, máy sẽ bắt đầu tiến hành chạy vào GRUB, Các bạn nhanh tay ấn phím E để edit lựa chọn boot tránh lỗi không khởi động được máy.
Lưu ý:
- Họ có auto start với lựa chọn đầu tiên với thời gian là 10s. Nên các bạn tránh ra khỏi máy trong thời gian này.
- Nếu máy đã boot tự động vào lựa chọn đầu tiên thì các bạn có thể restart máy bằng cách chọn restart guest trên VMware
- Với các bạn có nhiều việc bận hoặc vừa thực hành vừa đọc bài viết này thì các bạn có thể sử dụng
Ctrl + Altđể chuyển trỏ chuột từ máy ảo ra nhé!
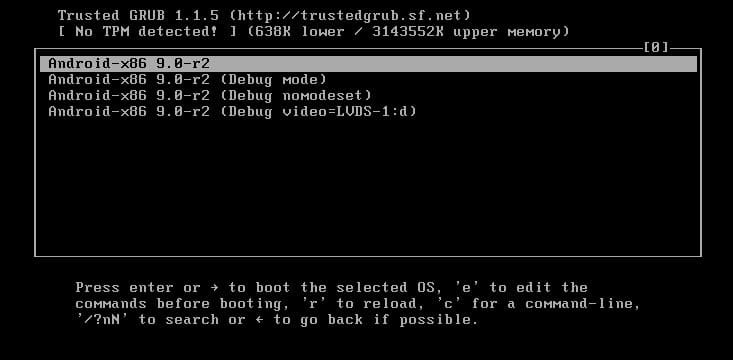
Bước 10: Các bạn bấm E để chỉnh sửa câu lệnh boot
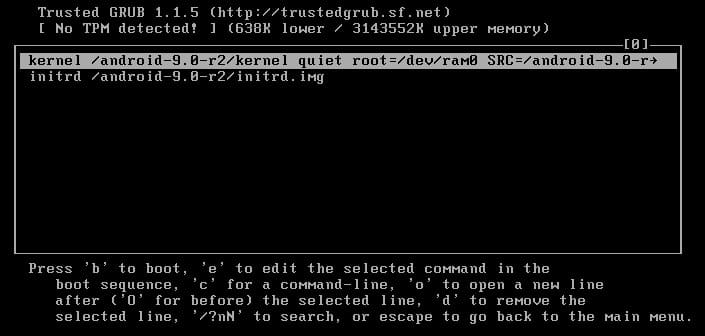
Bước 11: Các bạn tìm chữ quiet và sửa nó thành nomodeset xforcevesa_quiet. Sau khi xong thì các bạn nhấn Enter
Lưu ý: chỉ xóa chữ quiet và sửa như trên và khuyến khích các bạn không chỉnh thêm gì nếu bạn không hiểu về nó! nó có thể gây hỏng máy ảo và bạn có thể sẽ phải làm lại từ đầu
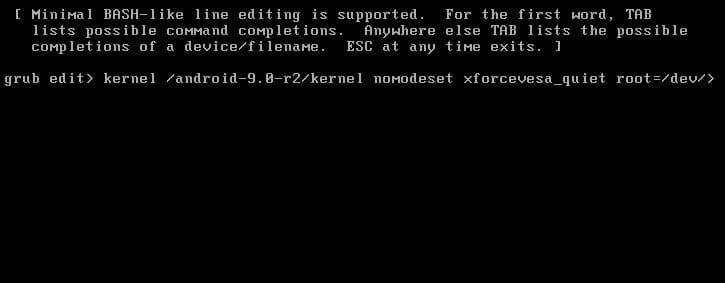
Bước 12: Các bạn nhấn phím B để bắt đầu boot android của bạn
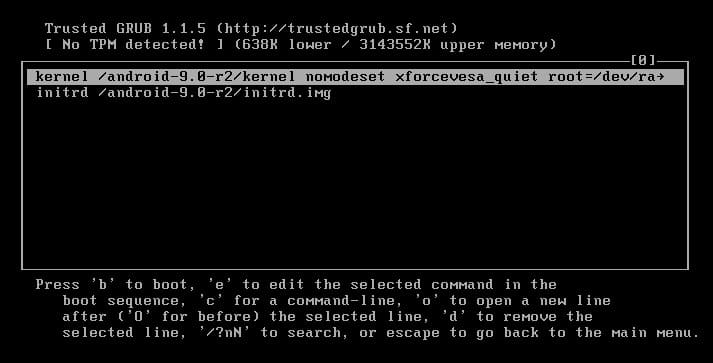
Bước 13: Bây giờ các bạn chỉ cần setup android của bạn như trên máy điện thoại thôi
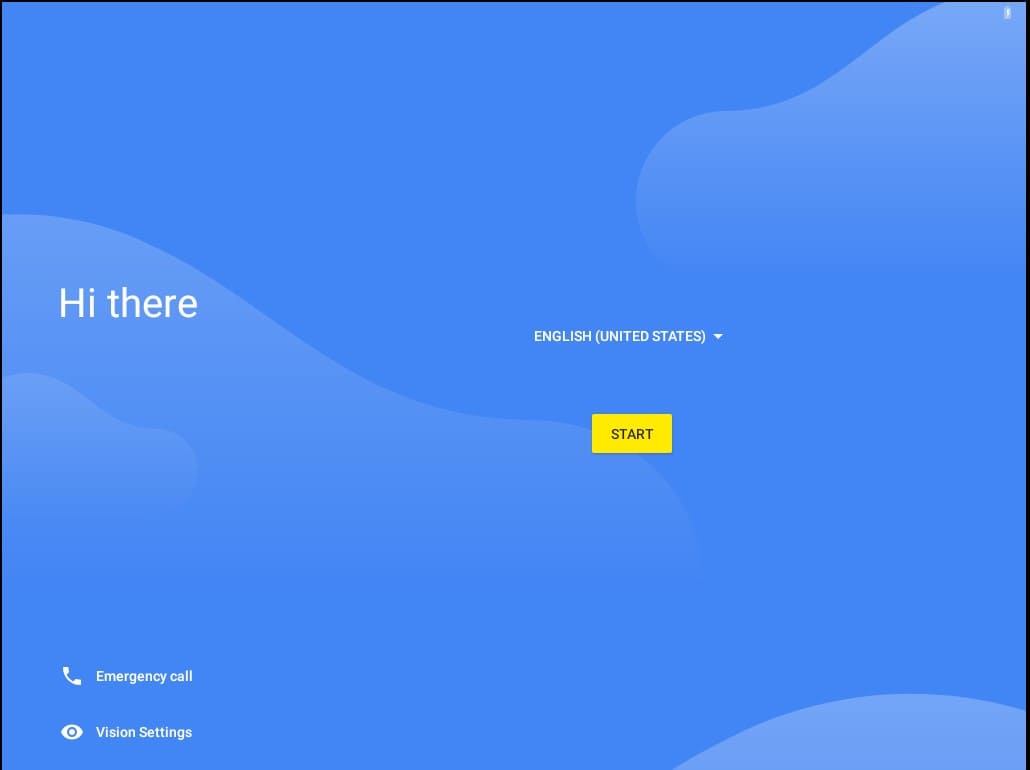
Vậy là mình vừa hướng dẫn các bạn cách để cài đặt giả lập android trên VMware rồi. Mình khuyến khích các bạn đừng sử dụng nó vào việc chơi game nhé! Nếu các bạn có hứng thú, các bạn có thể xem thêm bài viết sau đây: Cài đặt App Android trên Windows 11 dễ hơn với WSA PacMan
Xem Them Chi Tiet
Nhung Mon Do Cong Nghe Duoc Yeu Thich
Do Cong Nghe Phu Kien

0 nhận xét:
Đăng nhận xét