Trong bài viết này, mình sẽ hướng dẫn các bạn cài đặt FlareVM; một bản phân phối bảo mật dựa trên Windows mã nguồn mở và miễn phí được thiết kế cho:
- Kỹ sư dịch ngược (RE)
- Nhà phân tích phần mềm độc hại
- Người ứng phó sự cố
- Người kiểm tra thâm nhập

Cách thông thường để thiết lập phòng thí nghiệm của mình là cài đặt nó trên Máy ảo (Windows 7+ với ít nhất 60GB ổ cứng và 2GB RAM) để phần mềm độc hại không thể phá hoại hệ thống.
FlareVM là gì
FLARE VM là bản phân phối bảo mật dựa trên Windows có mã nguồn mở và miễn phí được thiết kế cho các kỹ sư dịch ngược, nhà phân tích phần mềm độc hại, người ứng phó sự cố, pháp y số và người kiểm tra thâm nhập. Lấy cảm hứng từ các bản phân phối bảo mật dựa trên Linux mã nguồn mở như Kali Linux, REMnux và những distro khác, FLARE VM cung cấp một nền tảng được cấu hình đầy đủ với các công cụ bảo mật của Windows như trình gỡ lỗi, trình tháo gỡ, trình dịch ngược, tiện ích phân tích tĩnh và động, phân tích mạng và thao tác, đánh giá web, khai thác, đánh giá lỗ hổng bảo mật và nhiều ứng dụng khác.
Bản phân phối cũng bao gồm các công cụ phân tích phần mềm độc hại công khai của nhóm FLARE như FLOSS và FakeNet-NG.
Cách cài đặt FlareVM trên VirtualBox
Lấy các tập tin
Bước đầu tiên là truy cập kho lưu trữ chính thức của FlareVM từ tính của bạn, nhấp vào ‘Code’ và chọn ‘Download Zip’. (Bạn cũng có thể sao chép kho lưu trữ bằng git).
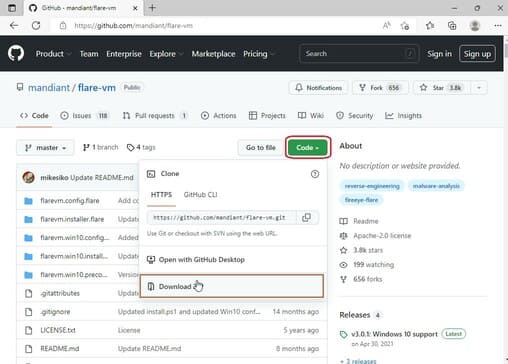
Sau đó, bạn sẽ có một thư mục đã nén trong thư mục Download, hãy giải nén nội dung của nó bằng cách nhấp chuột phải và chọn “Extract all”.
Tại thời điểm này, bạn sẽ thấy màn hình sau, chỉ cần nhấp vào “Extract”.
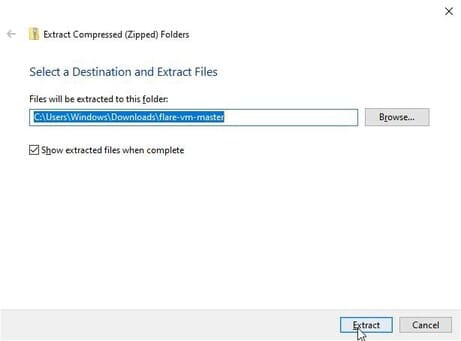
Theo tùy chọn, bạn có thể di chuyển toàn bộ thư mục vào một nơi thoải mái hơn như ngay bên dưới “C:\”.
Chạy script
Trong số các tệp trong kho lưu trữ, có một tập lệnh tên là “install”, tập lệnh này sẽ thực hiện toàn bộ công việc cho chúng ta.
Khi tìm thấy tập lệnh đó, chúng ta cần sao chép đường dẫn đầy đủ của tập lệnh install như ảnh bên dưới.
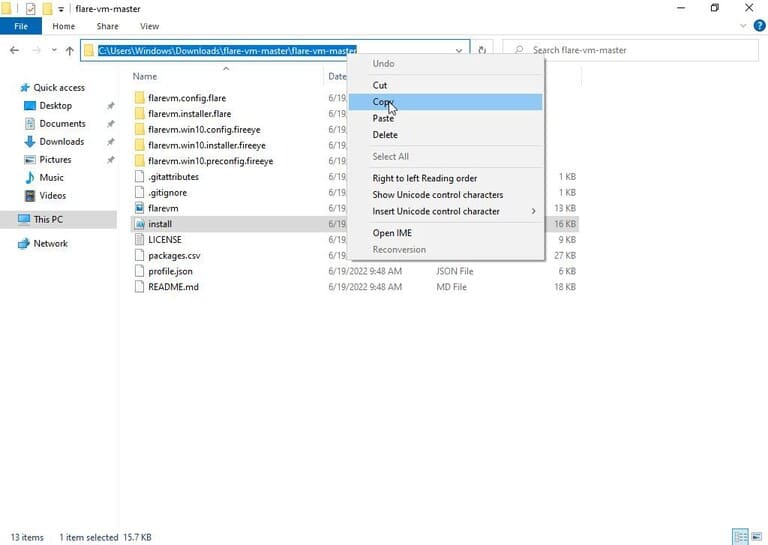
Bước tiếp theo là vào Start Menu, tìm kiếm ‘Windows Powershell’ và chọn ‘Run as administrator’.

Khi Powershell đang hoạt động, hãy nhập ‘cd’ và dán đường dẫn đã sao chép và nhấn Enter. Nó thay đổi thư mục hiện tại thành thư mục của FlareVM.
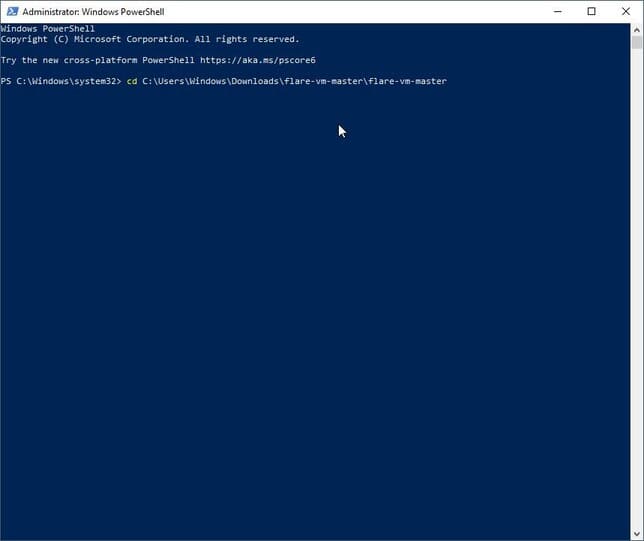
Bây giờ, hãy nhập ‘Set-ExecutionPolicy unrestricted‘ và nhấn Enter. Hệ thống sẽ yêu cầu bạn xác nhận về việc thay đổi chính sách thực thi, hãy nhập ‘Y’ và nhấn enter.
Đã đến lúc chạy tập lệnh, hãy nhập “.\install.ps1” (chỉ phần in đậm, không có dấu ngoặc kép) và nhấn Enter. Tại thời điểm này, nó sẽ yêu cầu xác nhận lại nếu bạn muốn chạy script không đáng tin cậy, bạn chỉ cần nhấn phím “R” và Enter.
Sau đó, nhấp vào ‘Y’ khi nó yêu cầu xác nhận để tiếp tục nếu dung lượng ổ đĩa nhỏ hơn 40GB.
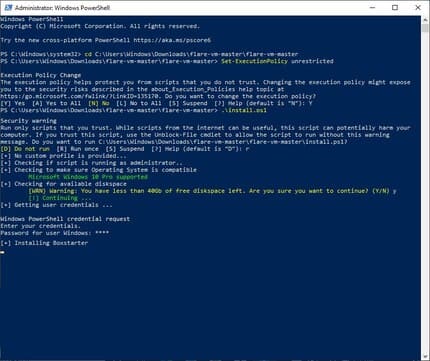
Quá trình cài đặt sẽ tự động bắt đầu. Có thể mất 1-3 giờ để cài đặt.
Kết quả
Khi quá trình cài đặt FlareVM hoàn tất, bạn có thể nhận thấy một số điểm khác biệt:
- Hình nền máy tính được thay đổi thành Logo của FlareVM
- Máy tính để bàn có một thư mục tên là “FLARE” chứa hầu hết các công cụ miễn phí mà bạn sẽ sử dụng trong sự nghiệp an ninh mạng của mình.
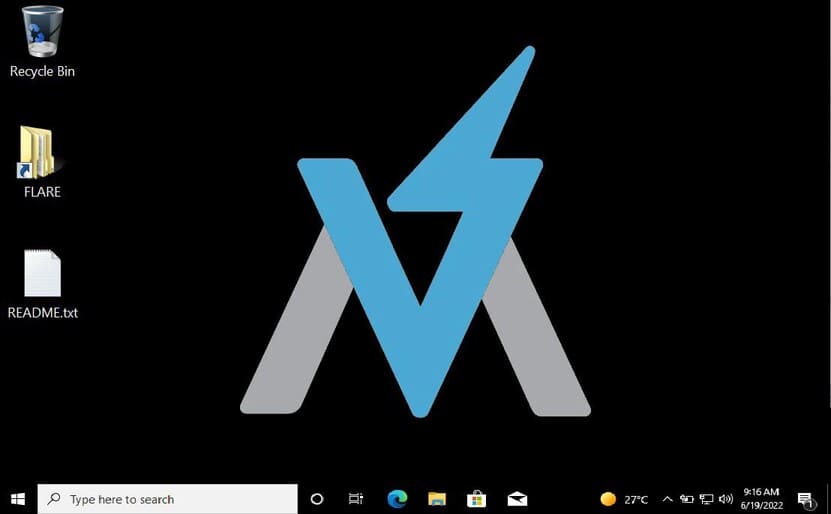
Xem Them Chi Tiet
Nhung Mon Do Cong Nghe Duoc Yeu Thich
Do Cong Nghe Phu Kien

0 nhận xét:
Đăng nhận xét