Parallels giúp bạn dễ dàng chạy Windows 11 trên máy Mac Intel hoặc M1 bằng máy ảo. Trên máy Mac Intel, bạn có thể dễ dàng chạy các chương trình Windows yêu thích song song với các ứng dụng Mac.

Tại sao lại sử dụng Parallels?
Parallels là một chương trình máy ảo, có nghĩa là nó chạy một hệ điều hành riêng biệt trong một máy tính mô phỏng (được gọi là máy ảo) trên máy Mac của bạn. Với Parallels, bạn có thể chạy song song các ứng dụng Windows với các ứng dụng Mac bằng chế độ có tên là Coherence hoặc bạn có thể dễ dàng mở màn hình Windows để làm việc với các tệp Mac của mình trong các ứng dụng Windows.
Điều này trái ngược với Boot Camp, yêu cầu cài đặt Windows trên một phân vùng riêng biệt trên ổ SSD hoặc ổ cứng của máy Mac. Với Boot Camp, bạn chỉ có thể sử dụng hệ điều hành tại một thời điểm – Mac hoặc Windows, chứ không phải cả hai — và bạn phai khởi động lại máy để chuyển đổi giữa hai hệ điều hành. Không giống như Boot Camp, Parallels giúp việc chuyển đổi giữa Windows và Mac linh hoạt và trôi chảy hơn.
Những gì bạn cần
Parallels 18 (phiên bản mới nhất hiện nay) hỗ trợ Windows 11 trên macOS Catalina, Big Sur và Monterey. Phiên bản chính của ứng dụng có giá 80$, nhưng nếu bạn đã có phiên bản cũ hơn, hãy nâng cấp với giá 50 đô la. Hoặc bạn có thể dùng thử miễn phí trong một khoảng thời gian nhất định. Truy cập trang web Parallels để tải phiên bản bạn cần.
Bạn cũng sẽ cần bản quyền cho Windows 11, bạn có thể mua Key này từ Microsoft sau khi cài đặt hệ điều hành. Trong trường hợp của Intel Mac, bạn có thể tải file ISO Windows 11 từ trang chủ của Microsoft.
Cách cài Windows 11 trên máy Mac Intel hoặc M1
Trước tiên, bạn cần tải xuống và cài đặt Parallelstrên máy Mac của mình. Trong quá trình cài đặt, hãy đảm bảo rằng bạn cho phép Parallels Desktop truy cập các thư mục Desktop, Documents và Downloads của máy Mac.
Tiếp theo, nếu bạn đang chạy Intel Mac, hãy tải Windows 11 ISO từ trang web của Microsoft. Trên trang Download, tìm phần “Download Windows 11 Disk Image (ISO)”, chọn “Windows 11”, sau đó nhấp vào “Download”.
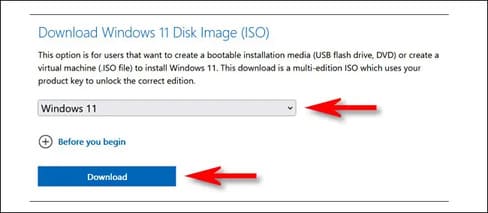
Nếu bạn đang sử dụng máy Mac M1/M2, bạn không thể sử dụng phiên bản Intel (x64) của Windows 11. Thay vào đó, bạn sẽ cần đăng ký Chương trình Người dùng nội bộ Windows, sau đó Download Windows Client ARM64, bản này sẽ có trong tệp image VHDX.
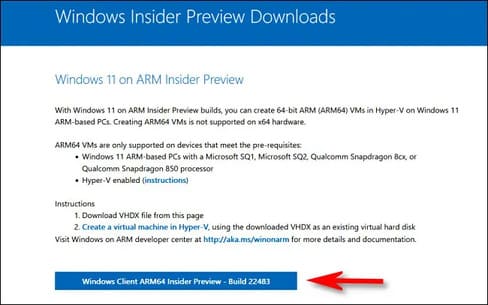
Sau khi bạn có file ISO hệ điều hành mình cần, hãy mở ứng dụng Parallels. Đối với máy Mac M1/M2, hãy nhấp đúp vào tệp VHDX bạn vừa tải xuống và làm theo hướng dẫn trên màn hình trong Parallels để cài đặt Windows 11. Một số bước sẽ tương tự như quy trình cài đặt Mac Intel được trình bày chi tiết bên dưới.
Trên máy Mac Intel, mở Installation Assistant và chọn “Install Windows or another OS from a DVD or image file” và nhấp vào “Continue”.
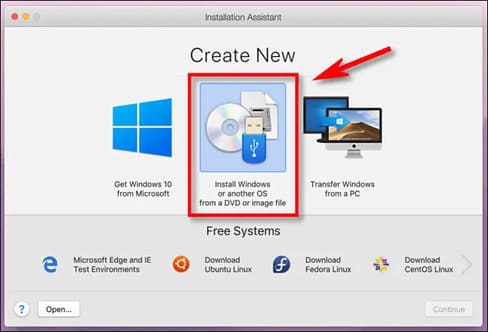
Parallels sẽ tự động định vị ISO Windows 11 trên máy Mac của bạn. Chọn nó từ danh sách và nhấp vào “Continue”.
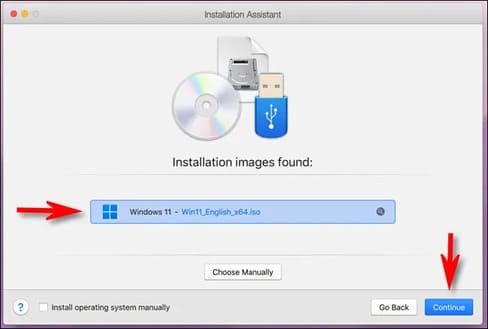
Tiếp theo, Parallels sẽ yêu cầu bạn cung cấp Windows License Key. Nếu bạn có, bạn có thể nhập nó ngay bây giờ. Nếu không, hãy bỏ chọn “Enter Windows license key for faster installation” và nhấp vào “Continue”.
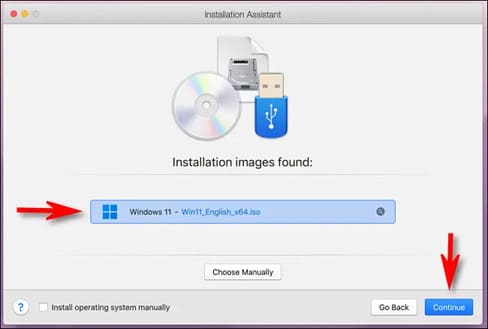
File ISO của Windows 11 chứa thông tin cài đặt cho nhiều phiên bản khác nhau của Windows 11. Chọn phiên bản bạn muốn cài đặt từ menu (Chẳng hạn như “Windows 11 Home” hoặc “Windows 11 Pro”) và nhấp vào “Continue”. Hãy nhớ rằng mỗi phiên bản đều có mức giá riêng khi bạn mua giấy phép Windows 11 sau này.
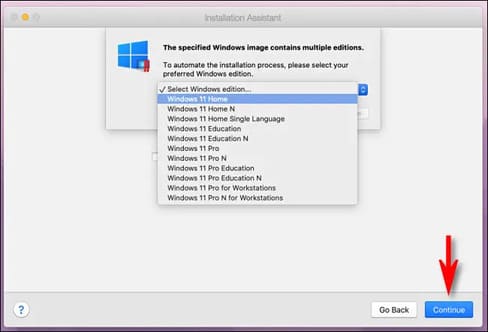
Tiếp theo, Parallels sẽ hỏi bạn có định sử dụng Windows chủ yếu để làm việc hay chơi game hay không. Chọn một cái phù hợp với nhu cầu của bạn và nhấp vào “Continue”.
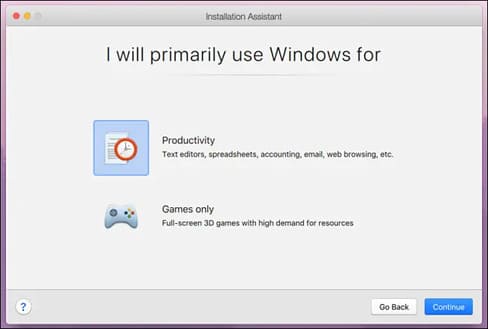
Quá trình cài đặt Windows 11 sẽ bắt đầu. Parallels tự động xử lý nó và bạn sẽ thấy tiến trình trong một cửa sổ máy ảo nhỏ trên máy Mac của mình.
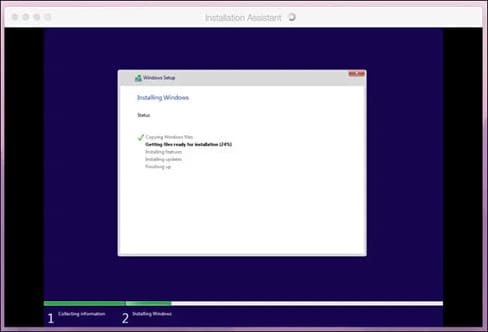
Khi quá trình cài đặt hoàn tất trên cả máy Mac M1 và Intel, bạn sẽ thấy thông báo “Installation Complete”. Nhấp vào bên trong cửa sổ để tiếp tục.
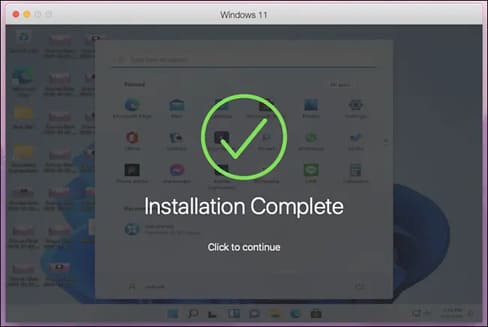
Tại thời điểm này, nếu bạn đang sử dụng phiên bản dùng thử của Parallels, ứng dụng sẽ yêu cầu bạn đăng ký tài khoản Parallels. Nếu không, bạn sẽ thấy màn hình Windows 11 và sẵn sàng sử dụng.

Để chuyển sang chế độ liền mạch, nơi bạn có thể sử dụng song song các ứng dụng Windows và Mac, hãy tập trung vào cửa sổ “Windows 11” và chọn View> Enter Coherence trong thanh menu. Hoặc bạn có thể nhấn Ctrl + Command + C trên bàn phím của mình.
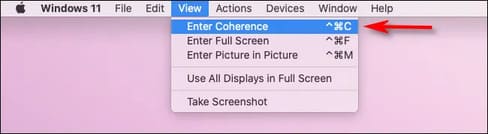
Để thoát khỏi chế độ Coherence, hãy nhấp vào biểu tượng logo Windows trong Dock của bạn và chọn View > Exit Coherence trong thanh menu. Hoặc bạn có thể nhấn Ctrl + Command + C một lần nữa.
Khi bạn đã mua bản quyền Windows 11, hãy chạy ứng dụng Settings trong Windows 11 và nhấp vào “System”. Nhấp vào “Active Now”, sau đó nhấp vào “Open Store” và bạn sẽ có thể mua giấy phép Windows trong Microsoft Store. Ngoài ra, bạn cũng có thể cài đặt Ubuntu song song với Windows tại đây.
Xem Them Chi Tiet
Nhung Mon Do Cong Nghe Duoc Yeu Thich
Do Cong Nghe Phu Kien

0 nhận xét:
Đăng nhận xét