PaleRa1n là công cụ Jailbreak mới nhất hiện nay có thể Jailbreak OS 15.0 đến 16.2 dành cho iPhone 6 đến iPhone X. Tuy nhiên công cụ Jailbreak PaleRa1n hiện nay chỉ có thể thực hiện trên MacOS. Để Jailbreak iPhone OS 15.0 đến 16.2 bằng PaleRa1n trên Windows, bạn cần tạo USB Boot Linux để tiến hiện bẻ khóa.
Danh sách thiết bị và IOS có thể Jailbreak với PaleRa1n
iOS có thể Jailbreak được với Palera1n:
- iOS 16.2, iOS 16.1.2, iOS 16.1.1, iOS 16.1, iOS 16.0.3, iOS 16.0.2, iOS 16.0.1, iOS 16
- iOS 15.7.1, iOS 15.7, iOS 15.6.1, iOS 15.6, iOS 15.5, iOS 15.4.1, iOS 15.4, iOS 15.3.1, iOS 15.3, iOS 15.2.1, iOS 15.2, iOS 15.1.1, iOS 15.1, iOS 15.0.2, iOS 15.0.1, iOS 15
Thiết bị có thể Jailbreak với Palera1n
Yêu cầu các thiết bị có dung lượng 32GB trở lên.
| iPhone | iPad | iPod |
| iPhone 6 / 6 Plus | iPad Pro 12.9 (2015 / 2017) | iPod Touch 6 |
| iPhone 6S / 6S Plus | iPad Pro 9.7 (2016) | iPod Touch 7 |
| iPhone 7 / 7 Plus | iPad Pro 10.5 (2017) | |
| iPhone 8 / 8 Plus | iPad Air 2 | |
| iPhone X | iPad 5 / iPad 6 / iPad 7 |
Cách Jailbreak OS 15.0 đến 16.2 bằng PaleRa1n trên Windows
Trước tiên bạn cần chuẩn bị USB 8 – 16GB và tải file ISO hệ điều hành Ubuntu, Công cụ tạo Boot Etcher
Bước 1: Mở phần mềm Etcher lên
Bước 2: Chọn File ISO Ubutun vừa tải
Bước 3: Chọn USB để tạo Boot
Bước 4: Nhấn Flash
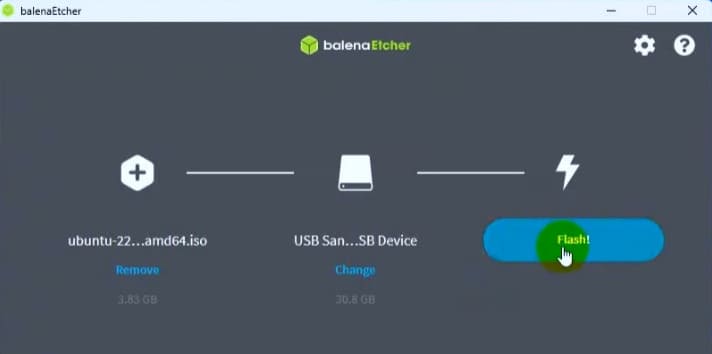
Sau khi đã có USB Boot Ubuntu, bạn khởi động lại máy tính. Trong màn hình khởi động BIOS đầu tiên, tùy vào từng hãng máy tính nhấn đúng phím chọn Menu Boot và chọn vào USB bạn vừa tạo.
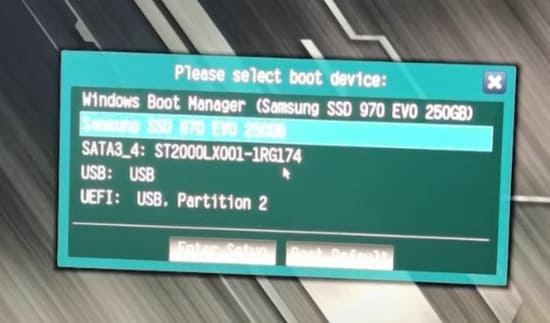
Tham khảo Menu Boot từng hãng dưới đây:
- Acer : Vào Boot nhấn F12 hoặc vào BIOS nhấn F2
- Asus : Vào Boot nhấn nút Esc hoặc vào BIOS nhấn F2
- Dell : Vào Boot nhấn F12 hoặc vào BIOS nhấn F2
- HP – Compaq: Vào Boot nhấn F9 hoặc vào Bios nhấn F10
- SONY VAIO: Tắt nguồn rồi khởi động bằng nút Assist và nhấn F2 để vào Bios (Để boot vào đĩa CD/DVD thì các bạn cho đĩa vào ổ đĩa rồi khởi động lại máy, máy sẽ tự động boot vào ổ đĩa (vì dòng SONY mặc định là boot ổ CD/DVD đầu tiên rồi).
- Toshiba: Nhấn F12 để chọn menu boot (HDD/CD/USB…) + Nhấn F2 để vào BIOSIBM: Vào Bios nhấn phím F1 hoặc F2 (tùy đời máy tính).
- IBM: Vào Bios nhấn phím F1 hoặc F2 (tùy đời máy tính)
- Lenovo Thinkpad: Vào Bios nhấn F1 + Chọn boot nhấn F12 + Recovery nhấn phím xanh ThinkVantage
Sau khi truy cập vào màn hình Ubuntu, bạn Click phải chuột vào màn hình Desktop -> Desktop icon settings -> Network hoặc Wifi để tiến hành kết nối mạng Internet.
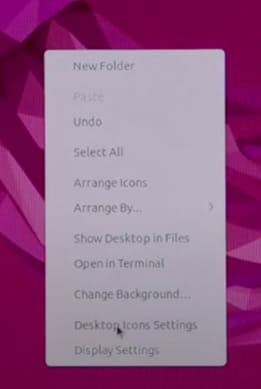
Sau khi có có Internet, bạn tiếp tục Click phải chuột vào màn hình Desktop chọn Terminal, và tiến hành nhập các lệnh sau để cài PaleRa1n Jailbreak iOS 15.0 đến 16.2
sudo apt-get update sudo add-apt-repository universe sudo apt-get update sudo apt install libimobiledevice-utils libusbmuxd-tools git curl python3-pip -y sudo pip install pyimg4 wget http://nz2.archive.ubuntu.com/ubuntu/pool/main/o/openssl/libssl1.1_1.1.1f-1ubuntu2.16_amd64.deb sudo dpkg -i libssl1.1_1.1.1f-1ubuntu2.16_amd64.deb sudo apt-get update sudo git clone --recursive https://github.com/palera1n/palera1n && cd palera1n
Bây giờ bạn mở thêm 1 Terminal (Click phải chuột vào màn hình Desktop chọn Terminal)
Như vậy trên màn hình sẽ có 2 cửa sổ Terminal, một cửa sổ ở đường dẫn Desktop và 1 cửa sổ ở đường dẫn palera1n
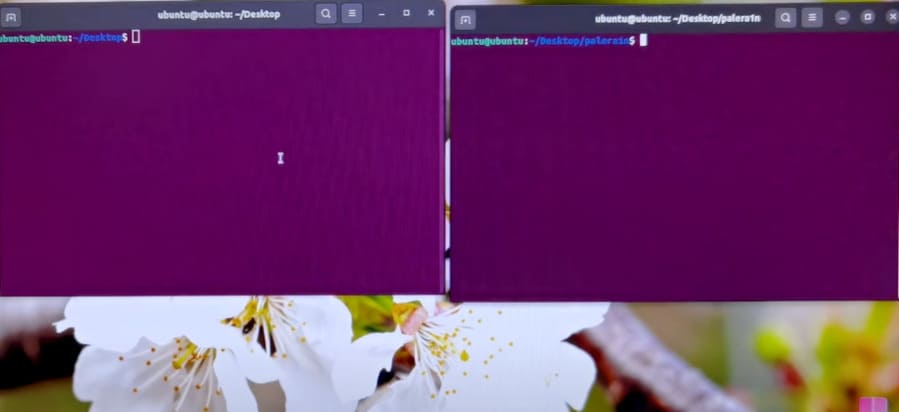
Tiến hành kết nối iPhone của bạn với máy tính.
Tại cửa sổ Terminal đường dẫn Desktop gõ lệnh:
sudo systemctl stop usbmuxd sudo usbmuxd -f -p
Bây giờ bạn cứ để màn hình ở đó, trên iPhone tiến hành đưa về DFU (khi vào DFU màn hinh sẽ màu đen):
Đối với máy có nút Home cứng:
- Bước 1: Tắt máy
- Bước 2: Giữ nút nguồn trong khoảng 4 giây, đồng thời giữ nút Home trong khoảng 10s.
- Bước 3: Thả nút nguồn ra, vẫn tiếp tục giữ nút Home đến khi iTunes của bạn hiển thị thông báo đã nhận thiết bị.
Đối với máy có nút Home cảm ứng
- Bước 1: Tắt máy
- Bước 2: Giữ đồng thời nút nguồn và nút giảm âm lượng trong vòng 10 giây. Đến khi màn hình của iPhone tắt hẳn.
- Bước 3: Lần lượt thả nút nguồn ra nhưng vẫn giữ nút giảm âm lượng.
Sau khi vào DFU xong, tại Terminal đường dẫn palera1n, gõ lệnh:
sudo ./palera1n.sh --tweaks 16.2 --semi-tethered
(Thay 16.2 thành firmware hiện tại trên iPhone của bạn)
Khi code chạy xong, điện thoại tự khởi động lại và bạn lại tiếp tục vào DFU một lần nửa.
Bây giờ bạn tắt Terminal đường dẫn palera1n đi. Click phải chuột vào Desktop chọn Open in Terminal, gõ lệnh
cd palera1n
Tiếp tục gõ lệnh
sudo ./palera1n.sh –tweaks 16.2 –semi-tethered
(Thay 16.2 thành firmware hiện tại trên iPhone của bạn)
Sau đó sẽ thấy lệnh Jailbreak iOS 15.0 đến 16.2 bằng PaleRa1n trên Windows tự động chạy, chờ đến khi iPhone khởi động lại là bạn đã Jailbreak thành công. Trên màn hình iPhone sẽ có biểu tượng của palera1n.
Bạn có thể xem Video từng bước hướng dẫn Video dưới đây:
Cách Jailbreak OS 15.0 đến 16.2 bằng PaleRa1n trên MACOS
Nếu bạn có MACOS thì việc Jailbreak OS 15.0 đến 16.2 bằng PaleRa1n khá đơn giản, chỉ cần tải Palera1n GUI | (Link dự phòng)về và cài trên máy MAC của bạn. Phiên bản Palera1n có giao diện nên chỉ cần click chuột theo hướng dẫn là xong.
Cách cài Tweak trên iPhone đã Jailbreak bằng PaleRa1n
- Bước 1: Mở App Palera1n trên iPhone.
- Bước 3: chọn Install.
- Bước 4: Bạn sẽ thấy Sileo phần mềm quản lý các gói trên Iphone xuất hiện trên màn hình
- Bước 5: Bây giờ bạn có thể cài Tweak yêu thích lên iPhone đã Jailbreak bằng PaleRa1n
Xem Them Chi Tiet
Nhung Mon Do Cong Nghe Duoc Yeu Thich
Do Cong Nghe Phu Kien

0 nhận xét:
Đăng nhận xét