Hướng dẫn cách đổi, Fake IP thủ công & bằng phần mềm. Facebook IP giúp bạn dễ dàng vào được các trang web bị chặn như Facebook, Blogspot, ẩn thông tin cá nhân.
Fake IP là gì?
Fake IP là việc tạo ra một địa chỉ IP ảo thay thế địa chỉ IP thật của máy tính bạn. Việc này có thể giúp bạn ẩn danh trên internet, mã hóa trao đổi dữ liệu, truy cập được những trang web bị chặn như Facebook, Blogspot, Photodex, Fun88.
Cách đổi, Fake IP thủ công trên trình duyệt web
Bước 1: Lấy Proxy IP và Proxy Port. Bạn có thể lấy từ trang www.proxynova.com hoặc tìm kiếm Google với từ khóa Proxy .
Khi chọn một proxy, bạn cần chú ý các thông số sau:
- Proxy Speed: Tốc độ của Proxy
- Uptime: Thời gian hoạt động (càng cao càng tốt)
- Proxy Country: Nước mà bạn sẽ Fake IP qua đó
- Anonymity: Các chế độ nặc danh (nên chọn Anonymous hoặc Elitte)
Bước 2: Sau khi chọn được Proxy IP và Proxy Port ưng ý, bạn bắt đầu đi Fake IP cho trình duyệt đang sử dụng.
+ Với trình duyệt Firefox
Bạn nhấn nút 3 sọc ngang góc trên cùng bên phải của trình duyệt chọn Tùy chọn .
Chọn tab Nâng cao trong cửa sổ bên trái, nhìn sang cửa sổ bên phải chọn tab Mạng rồi nhấn nút Thiết lập…
Tích vào phần Cấu hình proxy thủ công và tích vào phần Dùng máy chủ proxy này cho mọi giao thức rồi nhập Proxy IP (Proxy HTTP) và Proxy Port (cổng) lấy được ở trên. Sau đó nhấn nút OK để lưu lại thay đổi.
+ Với trình duyệt web Google Chrome & Cốc Cốc
Bạn nhấn nút 3 sọc ngang góc trên cùng bên phải (với Cốc Cốc thì nhấn vào logo Cốc Cốc) của trình duyệt chọn Cài đặt .
Kéo trang cài đặt xuống dưới cùng chọn Hiển thị cài đặt nâng cao…
Nhấn nút Thay đổi cài đặt proxy… trong phần Mạng.
Chọn tab Connections trên menu rồi nhấn nút Lan settings .
Tích vào phần Use a proxy server for your LAN… và phần Bypass proxy server for local addresses rồi nhập Proxy IP (Address) và proxy Port lấy được ở trên vào các khung tương ứng. Sau đó nhấn nút OK để lưu lại thay đổi.
+ Với trình duyệt Microsoft Edge
Nhấn nút 3 chấm ngang góc trên cùng bên phải của trình duyệt Edge chọn Settings .
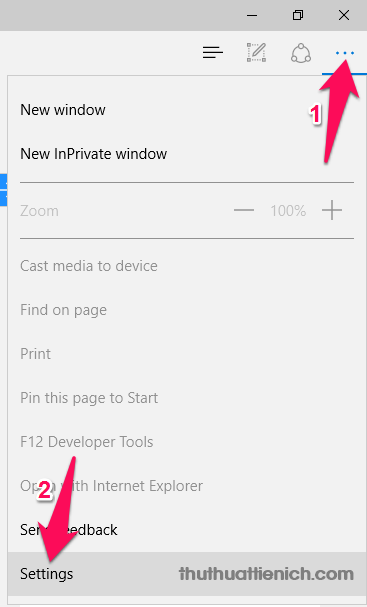
Nhấn nút View advanced settings .
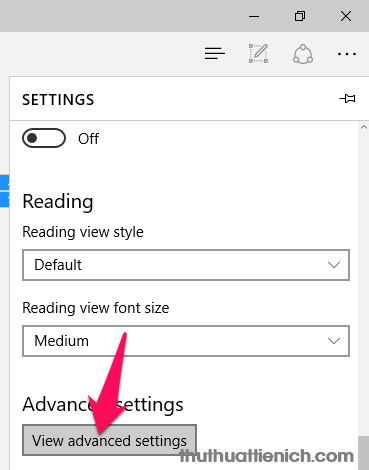
Nhấn nút Open Proxy settings .
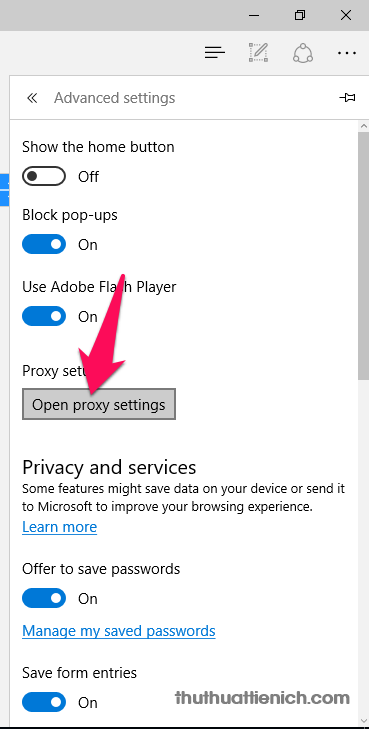
Lúc này Settings của Windows 10 sẽ ở, bạn gạt công tắc trong phần Use proxy server sang bên phải (màu xanh – On) rồi nhập Proxy IP (Address) và proxy Port lấy được ở trên vào các khung tương ứng. Sau đó nhấn nút Save để lưu lại thay đổi.
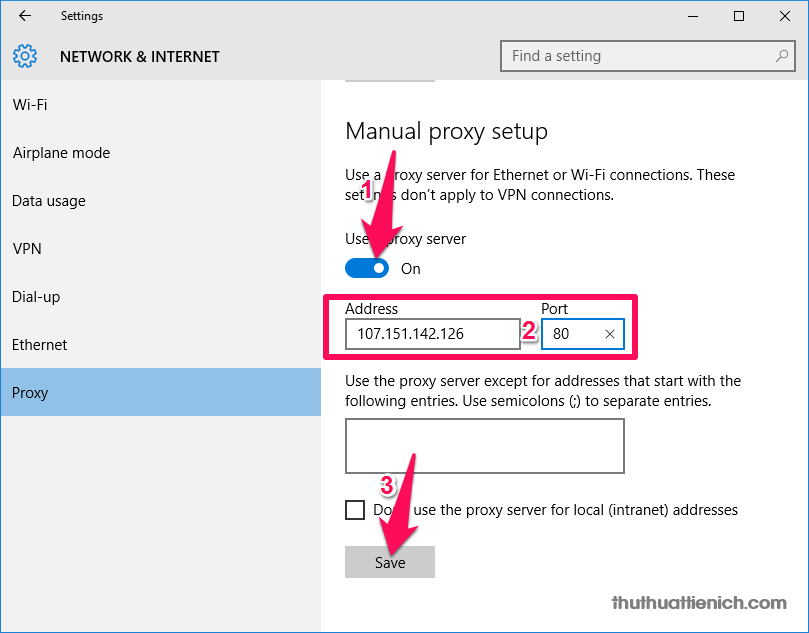
+ Với trình duyệt Internet Explorer
Nhấn nút bánh răng cưa góc trên cùng bên phải của trình duyệt chọn Internet options .
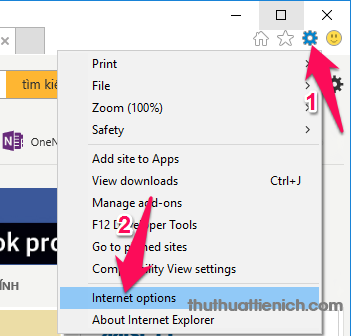
Chọn tab Connections trên menu, sau đó nhấn nút LAN settings .
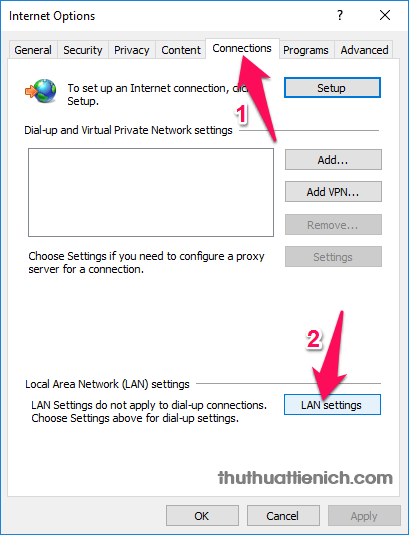
Tích vào phần Use a proxy server for your LAN… và phần Bypass proxy server for local addresses rồi nhập Proxy IP (Address) và proxy Port lấy được ở trên vào các khung tương ứng. Sau đó nhấn nút OK để lưu lại thay đổi.
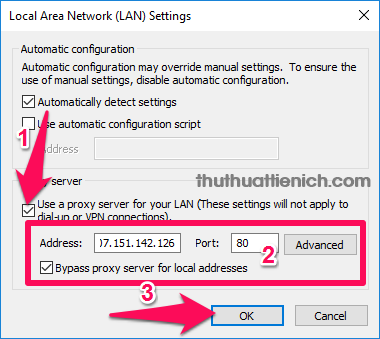
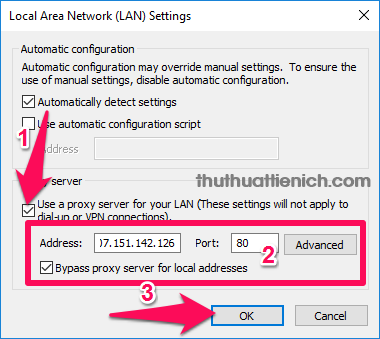
Bước 3: Kiểm tra xem đã Fake IP thành công chưa bằng cách truy cập vào địa chỉ sau: http://whatismyipaddress.com/ hoặc tìm kiếm Google với từ khóa My IP .
Nếu Country không phải là Việt Nam nữa thì bạn đã Fake IP thành công.
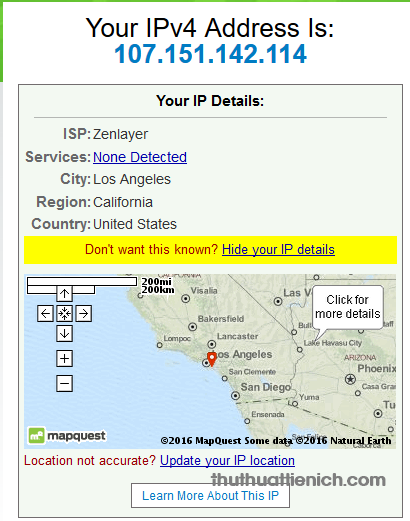
Cách đổi, Fake IP tự động sử dụng add-on cho trình duyệt
Fake IP trên trình duyệt Firefox (dùng add-on Anonymox)
Từ trình duyệt Firefox, bạn nhấn vào liên kết này.
Chọn Thêm vào Firefox .
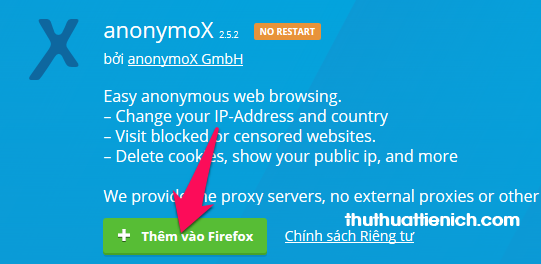
Nhấn nút Cài đặt .
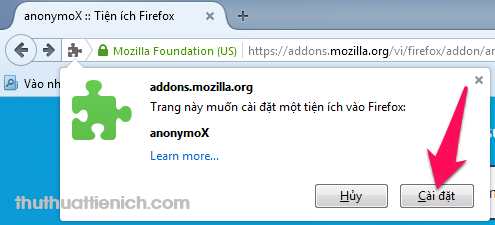
Sau khi cài đặt, Anonymox sẽ tự động được kích hoạt bạn sẽ thấy biểu tượng của add-on Anonymox (hình dấu x) góc trên cùng bên phải của trình duyệt, bên cạnh là IP sau khi đổi.
Nhấn vào biểu tượng của Anonymox bạn sẽ thấy các tùy chọn như chọn quốc gia (Country), chọn danh tính (Identity), …
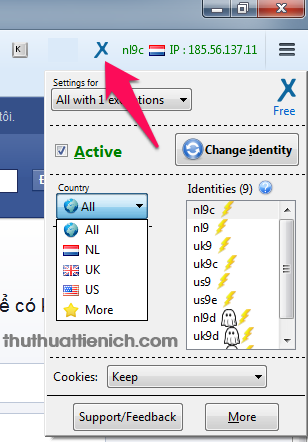
Khi muốn tắt đổi IP, bạn chỉ cần nhấn vào hình vuông bên phải phần Active để bỏ dấu tích đi là được [hoặc tắt trong trình quản lý tiện ích mở rộng (add-on)].
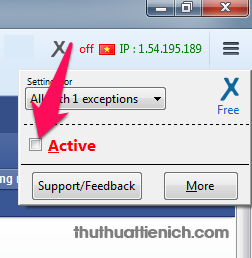
Fake IP trên trình duyệt Google Chrome và Cốc Cốc (dùng add-on Anonymox)
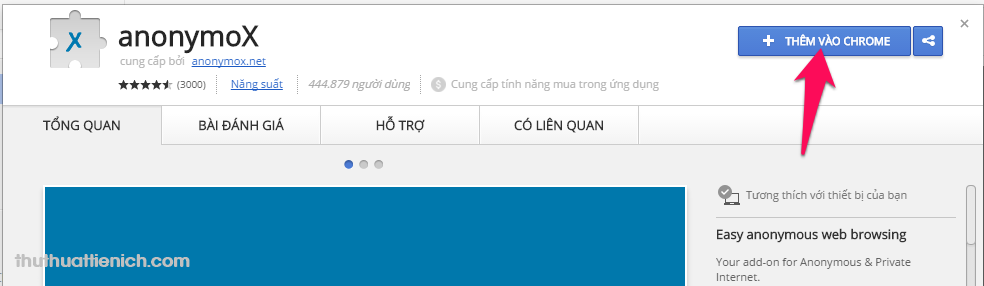
Khi được hỏi có muốn thêm add-on không, bạn nhấn nút Thêm tiện ích .
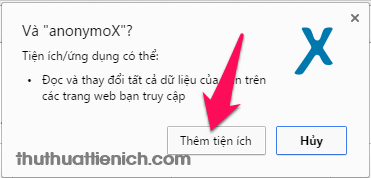
Sau khi cài đặt, bạn sẽ thấy biểu tượng của add-on Anonymox góc trên cùng bên phải trình duyệt (hình dấu x), mặc định Anonymox sẽ tự động được bật. Bạn nhấn vào đó để có các tùy chọn như: chọn quốc gia (Country), chọn danh tính (Identity), …
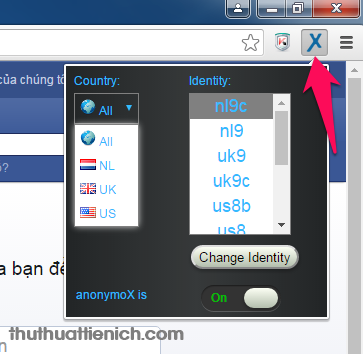
Để tắt Anonymox, bạn chỉ cần gạt công tắc trong phần AnonymoX is sang bên trái Off [hoặc tắt trong trình quản lý tiện ích mở rộng (add-on)].
Cách đổi, Fake IP auto bằng phần mềm hỗ trợ
Bước 4: Sau khi chạy UltraSurf, IP của bạn sẽ được thay đổi ngay, mặc định UltraSurf sẽ chọn cho bạn server có tốc độ tốt nhất (xem phầm Speed ). Bạn có thể đổi Server khác nếu sau khi chạy UltraSurf vẫn không vào được Facebook bằng cách tích vào các ô vuông tương ứng trong phần Preferred .
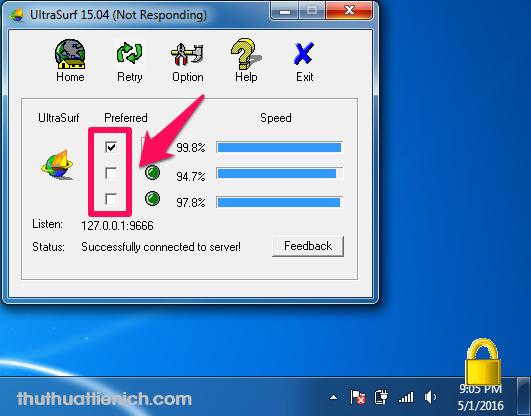
Để thoát phần mềm UltraSurf và hủy đổi IP bạn chỉ cần nhấn nút Exit trên cửa sổ phần mềm.
Fake IP bằng phần mềm Hotspot Shield
Bạn có thể download phần mềm Hotspot Shield về máy tính ở đây.
Mình sẽ hướng dẫn chi tiết cách sử dụng Hotspot Shield sau…
Chúc các bạn thành công!!!
Xem Them Chi Tiet
Nhung Mon Do Cong Nghe Duoc Yeu Thich
Do Cong Nghe Phu Kien
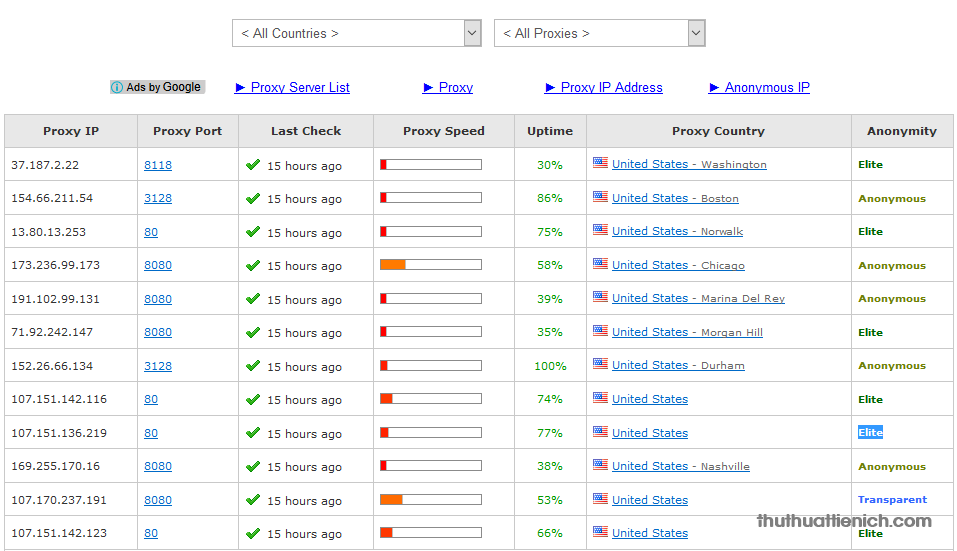
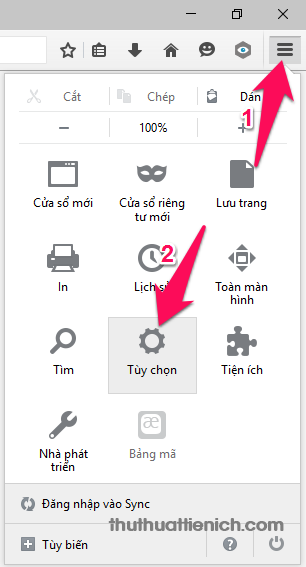
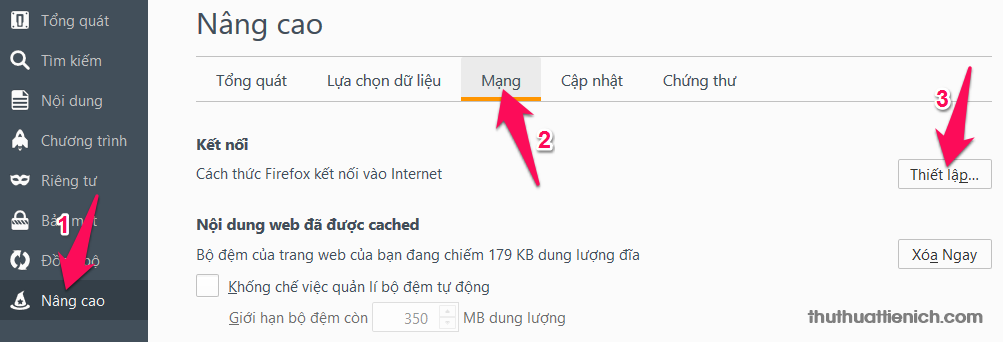
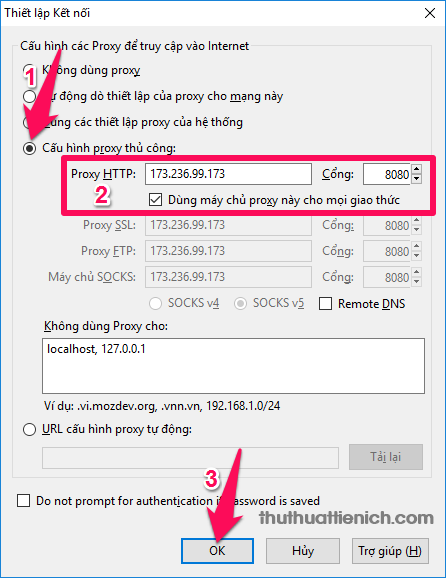
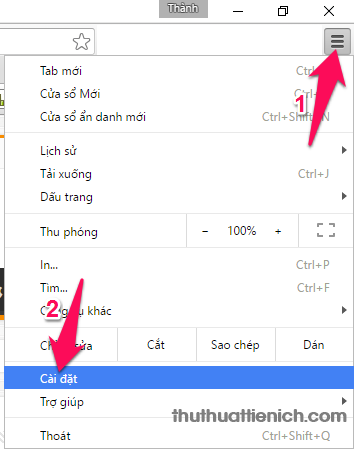
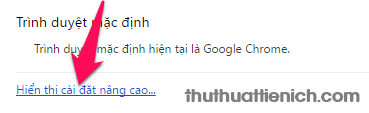
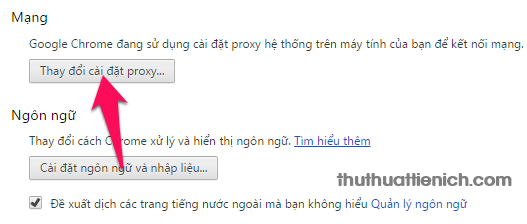

0 nhận xét:
Đăng nhận xét